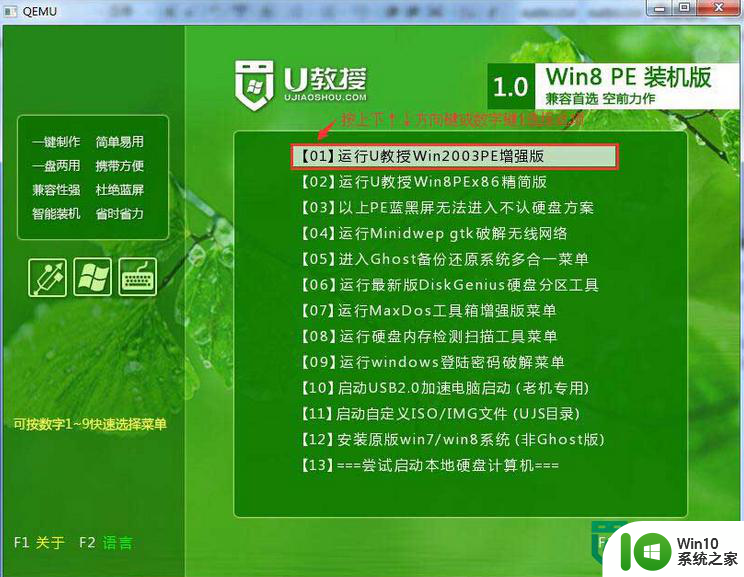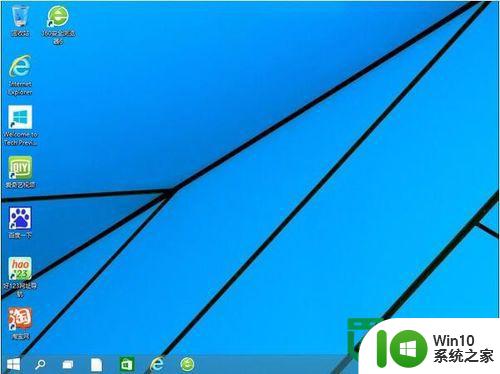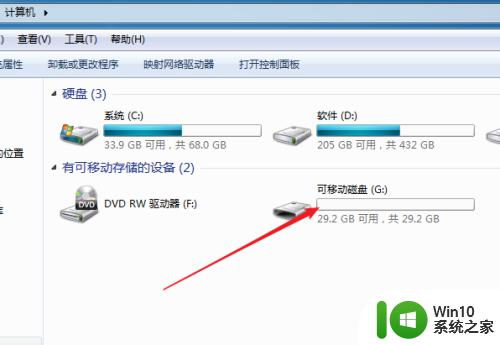u盘安装win10系统的具体方法 u盘安装系统win10的详细教程
有些用户想要使用u盘来安装win10操作系统,却不知道该如何安装,担心安装时出现问题,今天小编给大家带来u盘安装win10系统的具体方法,有遇到这个问题的朋友,跟着小编一起来操作吧。
具体方法:
1.把制作好并存有win10系统iso镜像文件包的u启动u盘启动盘插在电脑usb接口上,然后重启电脑。在出现开机画面时用一键u盘启动快捷键方法进入到u启动主菜单界面,选择【02】运行u启动win8pe防蓝屏版,按回车键确认选择,如下图所示:
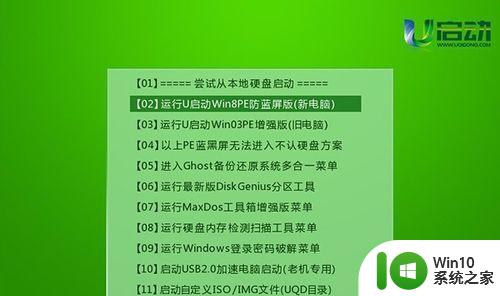
2.进入到u启动win pe系统后,u启动pe装机工具会自动开启并加载到u盘中准备的win10安装程序,展开下拉菜单,点击选择windows technical preview选项,如下图所示:
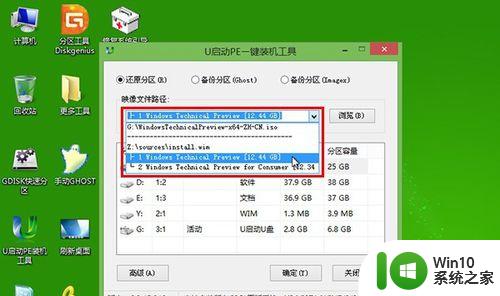
3.接着单击选择c盘为系统安装盘,再点击“确定”按钮继续,如下图所示:
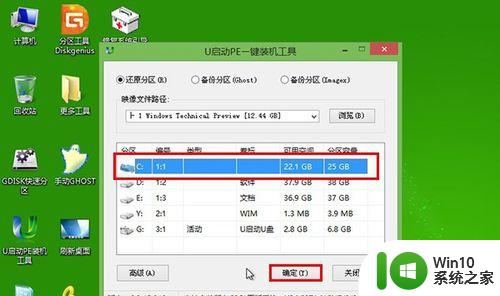
4.此时会弹出询问是否执行此设置win10系统安装操作,点击“确定”按钮确认执行,如下图所示:
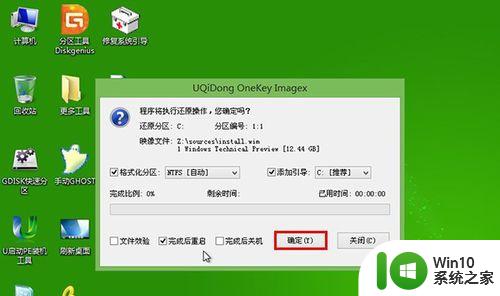
5.然后等待所选择的c盘系统盘格式化完成,并执行win10系统释放操作,如下图所示:
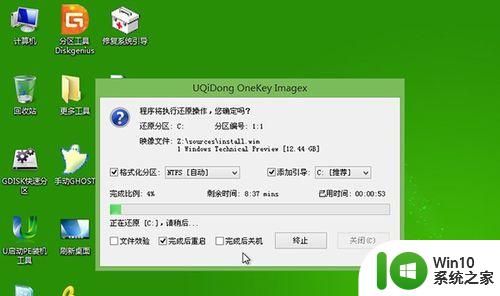
6.完成执行win10系统释放操作后,会弹出一个询问是否立即重启电脑或者等待10秒自动重启电脑,重启电脑后会进行win10账户设置和密钥输入(如果没有密钥可以执行跳过操作)以及Microsoft账户检验操作,如果没有Microsoft账户就可以执行绕过账户登录操作,先点击“创建一个新账户”应用,如下图所示:
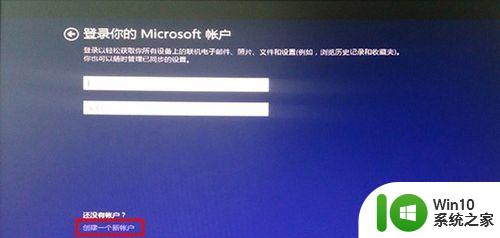
7.接着再点击“不使用Microsoft账户登录”应用,如下图所示:
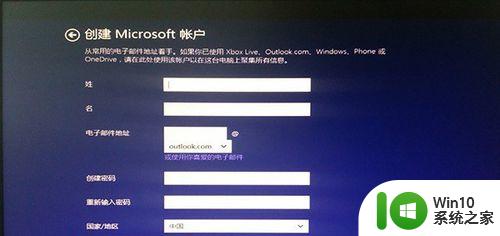
8.最后耐心等待进入win10系统最后准备工作,直到进入win10系统桌面即可,如下图所示:

以上就是u盘安装win10系统的具体方法的全部内容,有需要的用户就可以根据小编的步骤进行操作了,希望能够对大家有所帮助。