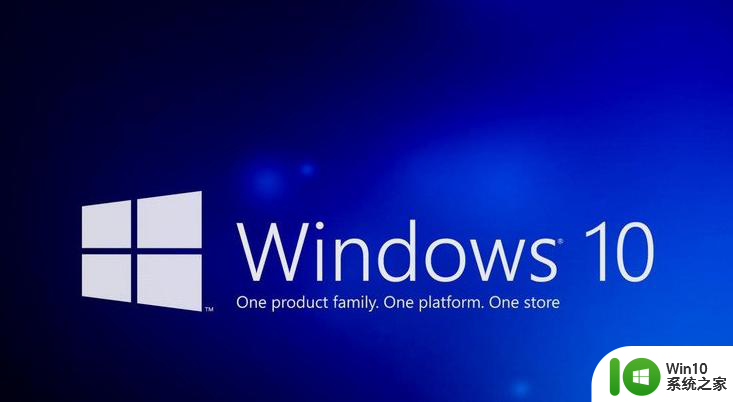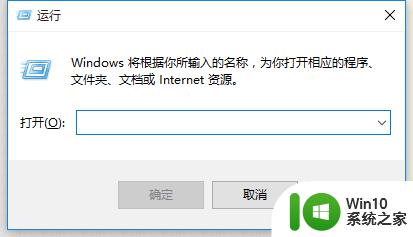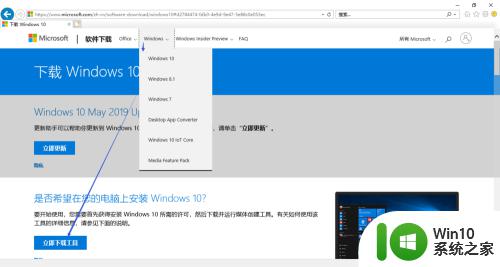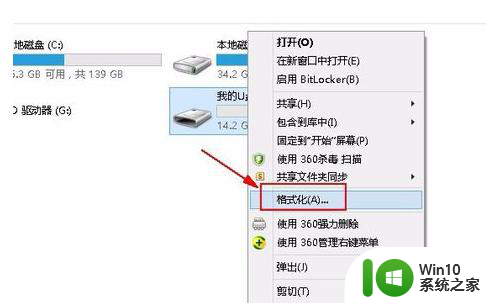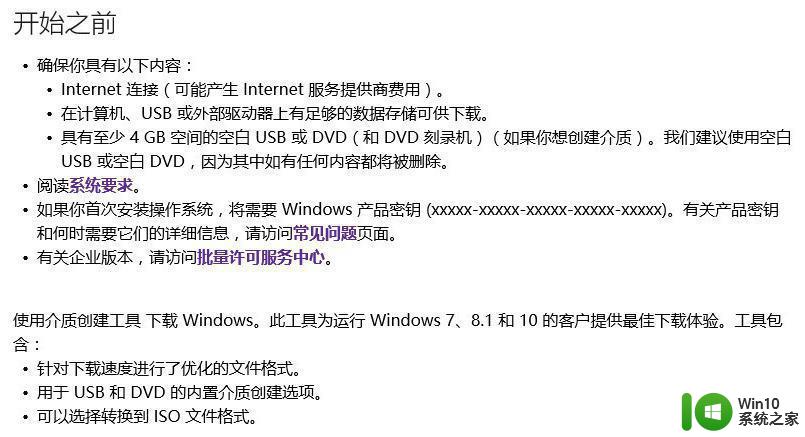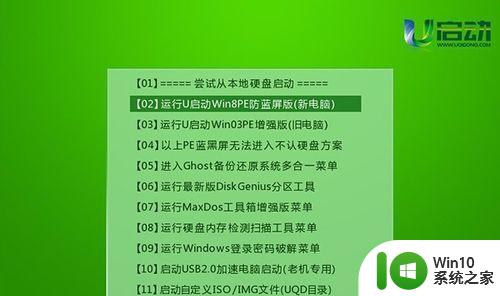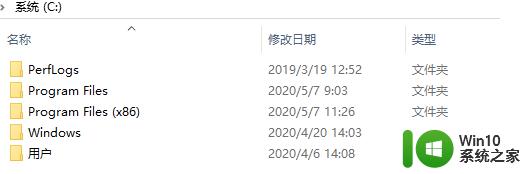win10系统镜像文件u盘安装盘的制作方法 怎么制作win10镜像文件u盘安装盘
有些用户想要制作win10操作系统镜像文件的u盘安装盘,却不知道具体的制作步骤,今天小编给大家带来win10系统镜像文件u盘安装盘的制作方法,有遇到这个问题的朋友,跟着小编一起来操作吧。
具体方法:
1.把U盘插入主机,打开“计算机”查看U盘。注意,最好清空U盘内的文件。
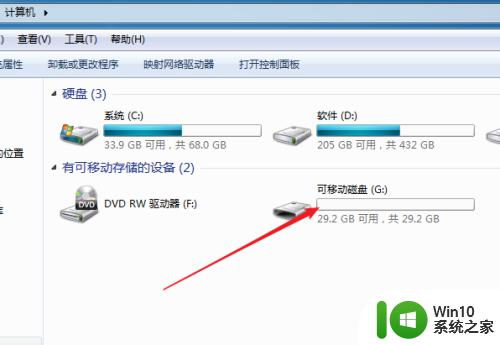
2.双击打开安装好的UltraISO桌面快捷图标。
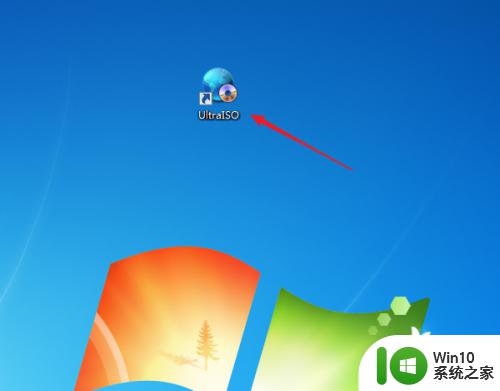
3.点击UltraISO软件上的“打开”图标。
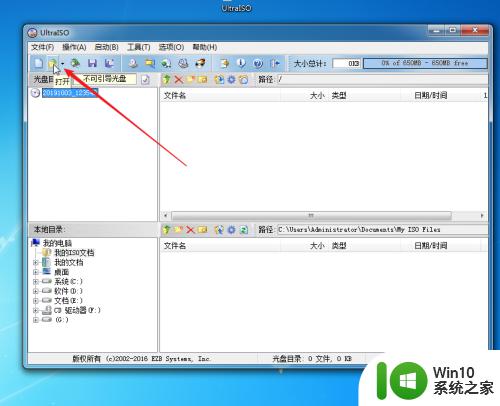
4.选择下载保存在电脑上的win10官方镜像,再点击“打开”。
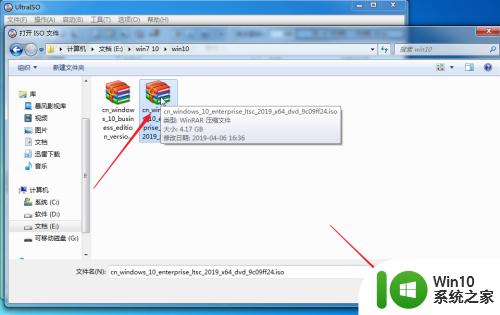
5.回到UltraISO主界面后,点击菜单栏上的“启动”。
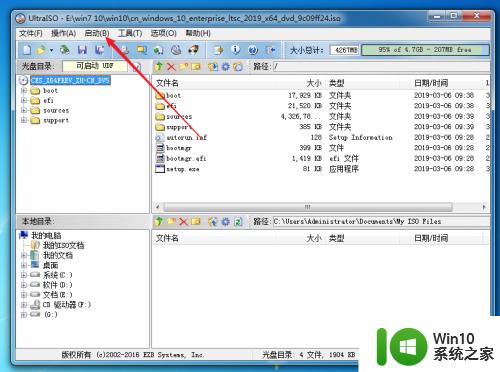
6.再点击“写入硬盘映像”。
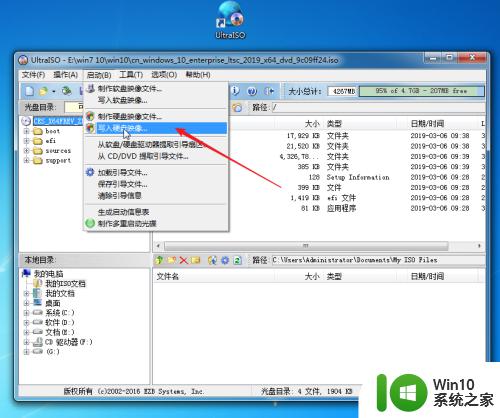
7.确定“硬盘驱动器”处是U盘的盘符,“写入方式”默认就可以了。然后点击下方的“写入”。
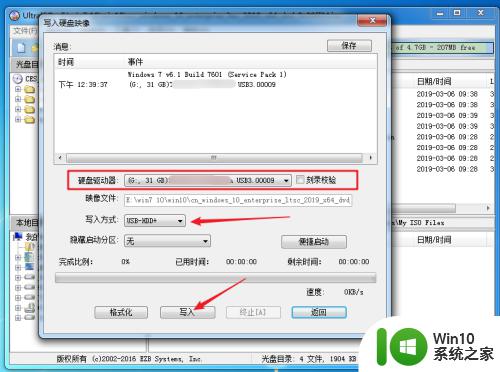
8.跳出“提示”窗口,点击“是”。
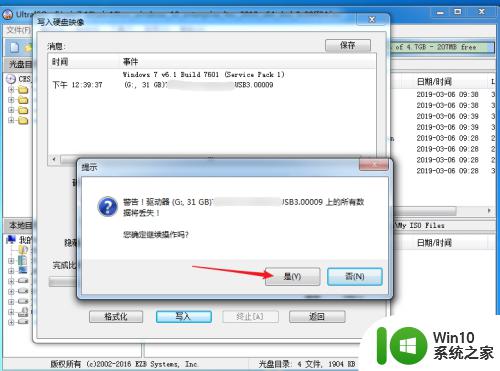
9.软件开始写入U盘过程,下方显示“完成比例”。
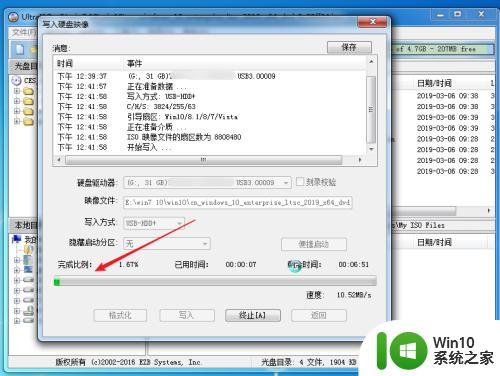
10.当“完成比例”达到100%,上方“消息”窗口显示“刻录成功”后,点击返回。
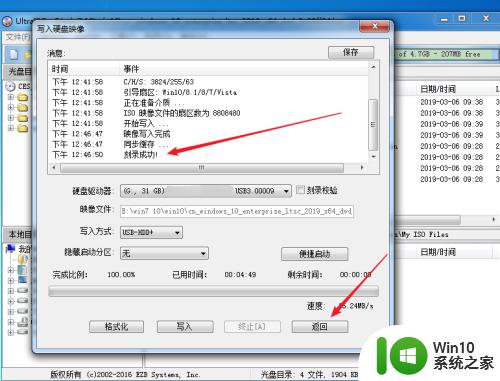
11.在“计算机”窗口中查看一下写入后的U盘状态。
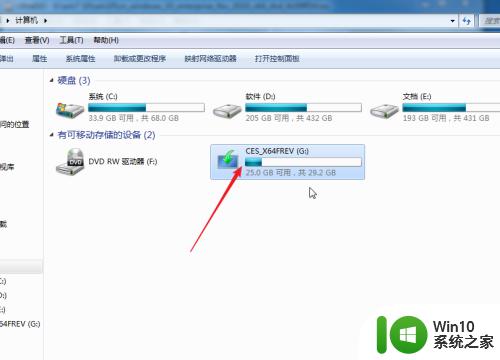
12.重启电脑,调出启动菜单后,选择从U盘启动电脑。
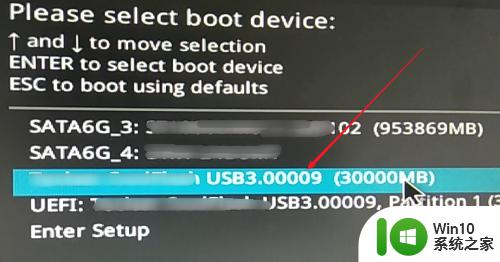
13.随后便会进入windows安装程序向导。
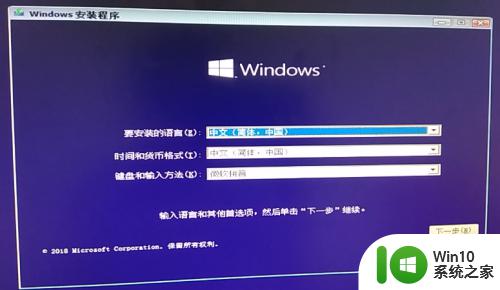
14.这样,win10镜像u盘制作就成功制作完成了。
以上就是win10系统镜像文件u盘安装盘的制作方法的全部内容,如果有遇到这种情况,那么你就可以根据小编的操作来进行解决,非常的简单快速,一步到位。