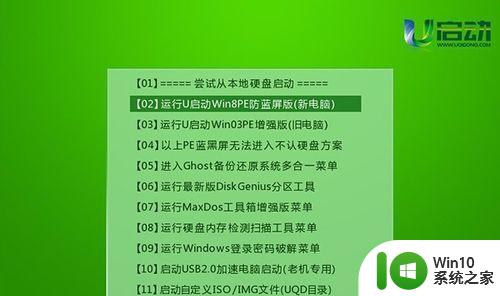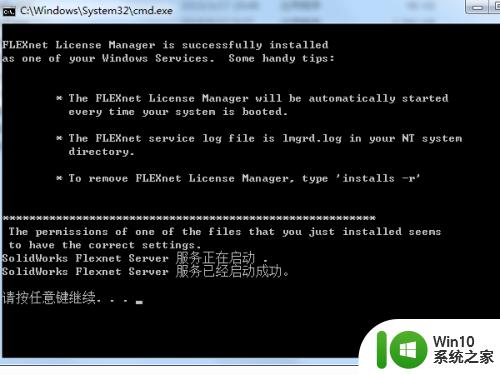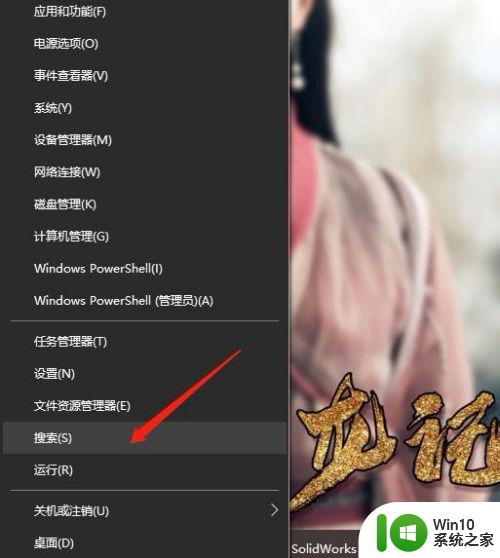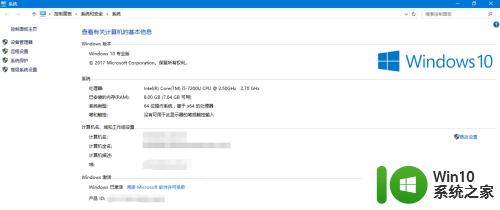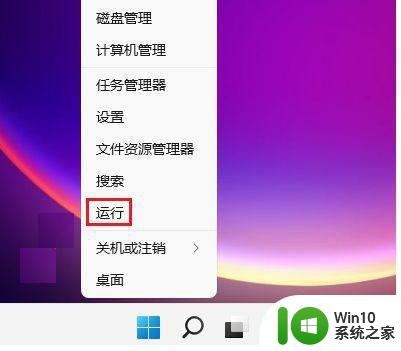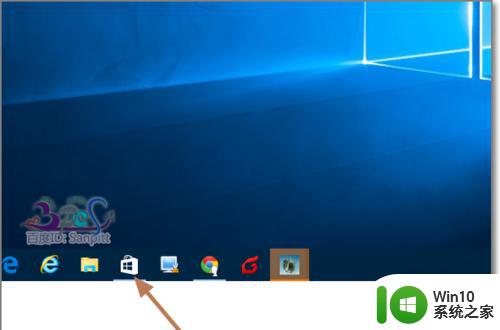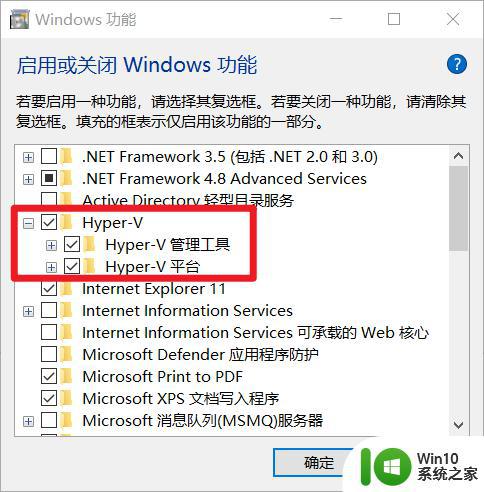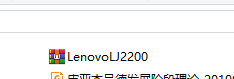win10安装win7的详细教程 win10电脑怎么安装win7双系统
有些用户想要在自己的win10电脑中安装win7操作系统,形成双系统,却不知道如何安装,今天小编就给大家带来win10安装win7的详细教程,如果你刚好遇到这个问题,跟着小编一起来操作吧。
具体方法:
01、首先,需要将下载的win10iso文件解压缩到F盘系统根目录。这里需要右击win10iso文件,点击”解压文件“,然后选择解压到F:/即可。同时,将刚才的nt6 hdd installer软件也解压缩,复制其中的nt6 hdd installer v3.1.4.exe文件到F盘根目录。这步非常关键。
02、然后,退出360安全卫士或者其他的卫士软件,防止其误报病毒威胁。双击F盘根目录下的nt6 hdd installer.exe文件,单击”安装“。
03、之后,nt6 hdd installer.exe程序会自动重启,提示成功识别到win10系统安装文件,1和2两种模式安装成功。然后,我们点击重启即可。

04、重启之后,电脑显示安装模式选择界面。选择其中的nt6 hdd installer mode 2,回车确定。
05、安装文件加载完毕后,进入选择安装语言,选择中文简体,单击下一步。
06、单击”现在安装“。
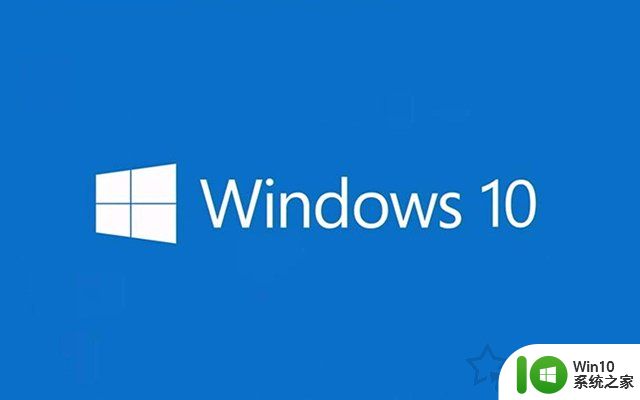
07、单击其中的第二项“自定义:仅安装windows”。
08、之后显示安装程序启动,紧接着勾选”同意许可条款“,下一步。
09、紧接着,这一步骤决定我们的win7、win10双系统安装能否成功。电脑显示win10将要安装在哪里?从上到下,依次代表CDEF盘。按照既定计划,win10将要安装在e盘,所以选中从上边数第三个盘,点击”格式化“,再点击”确认“开始格式化E盘。格式化完毕之后,继续保持E盘被选中的状态,下一步。
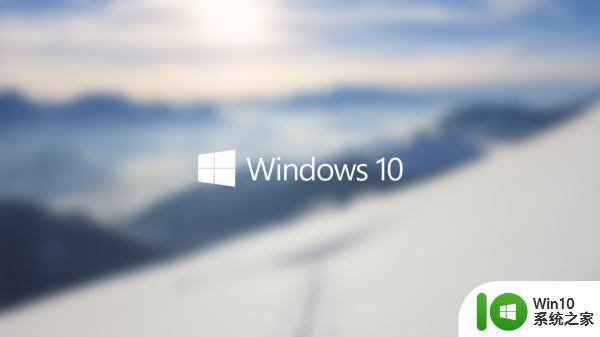
10、然后win10安装程序会重启继续。重启之后就是自动的安装过程了。等待即是最好的期待。
11、很快,安装完毕,电脑自动重启,开机就会显示windows technical preview和win7的选项了!选择前者,回车进入win10预览版系统。
12、之后的工作就简单了,系统会要求你注册微软用户账号来登录win10系统,只需要跳过这些繁琐的步骤即可。崭新的win10系统诞生了!

以上就是win10安装win7的详细教程的全部内容,还有不懂得用户就可以根据小编的方法来操作吧,希望能够帮助到大家。