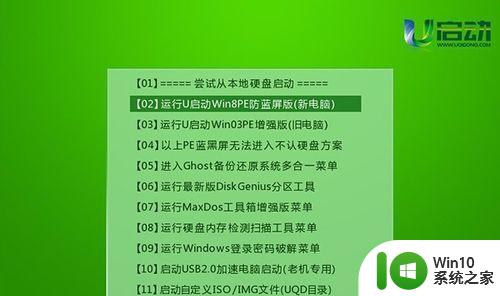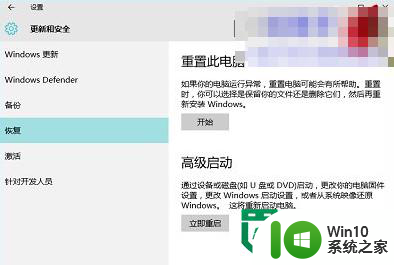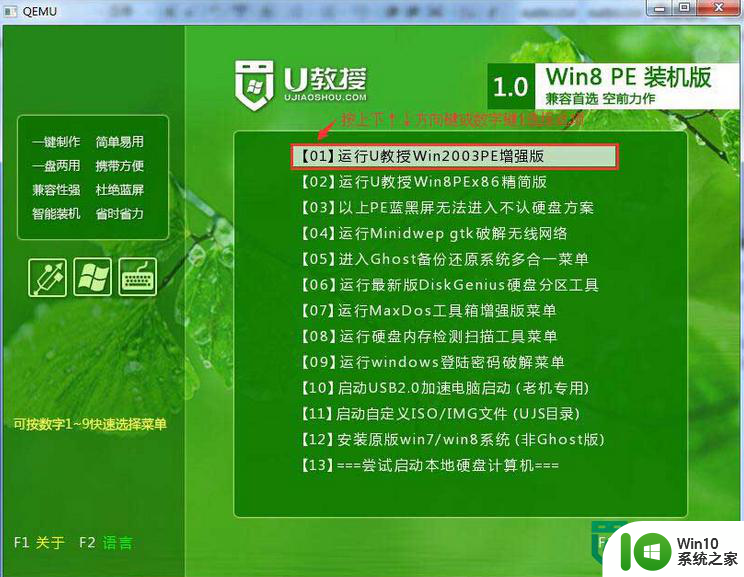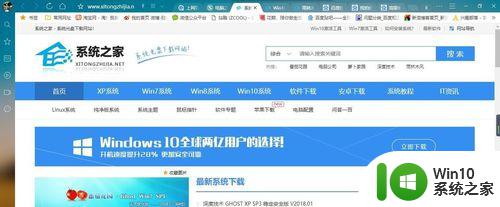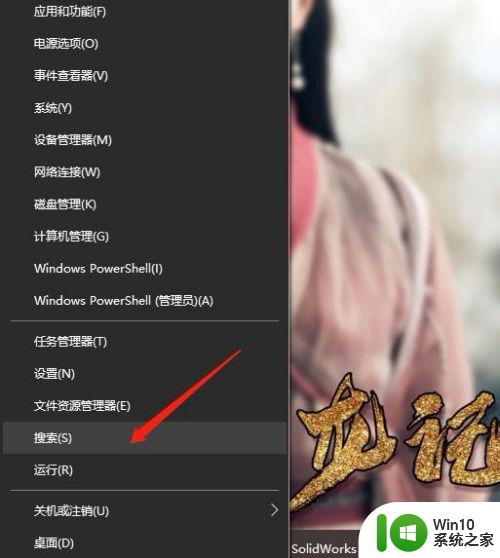u盘重装win10系统的详细教程 怎么使用u盘重装win10系统
更新时间:2023-09-18 14:35:51作者:zheng
有些用户想要使用u盘来实现重置win10操作系统,解决系统出现的问题,但不知道如何操作,今天小编就给大家带来u盘重装win10系统的详细教程,如果你刚好遇到这个问题,跟着小编一起来操作吧。
方法如下:
1.U盘插入电脑,重启电脑按快捷键选择U盘为第一启动项。进入后,键盘↑↓键选择第二个【02】启动Windows10PEx64(网络版),然后回车。
2.进入PE界面后,点击桌面的一键重装系统。
3.打开工具后,点击浏览选择U盘中的下载好的系统镜像ISO。

4.选择后,再选择系统安装的分区,一般为C区,如若软件识别错误,需用户自行选择。选择完毕后点击下一步。
5.此页面直接点击安装即可。
6.系统正在安装,请等候……

7.系统安装完毕后,软件会自动提示需要重启,并且拔出U盘,请用户拔出U盘再重启电脑。
8.重启后,系统将自动进入系统安装界面

以上就是u盘重装win10系统的详细教程的全部内容,有遇到相同问题的用户可参考本文中介绍的步骤来进行修复,希望能够对大家有所帮助。