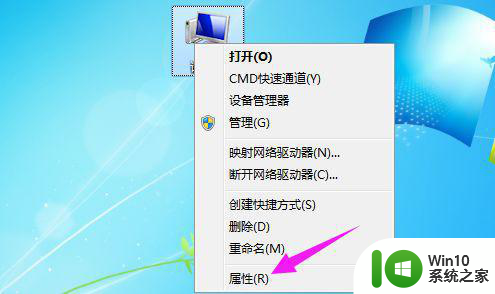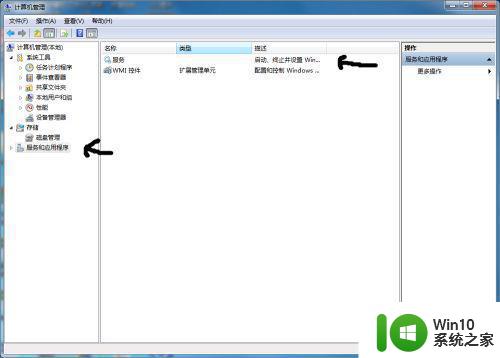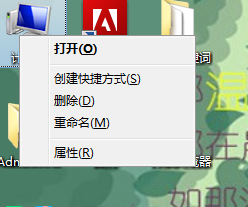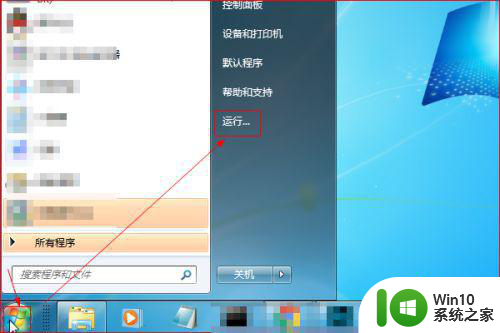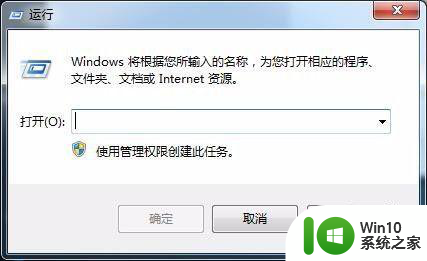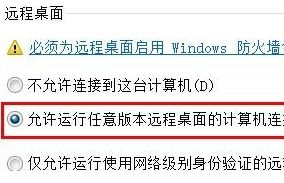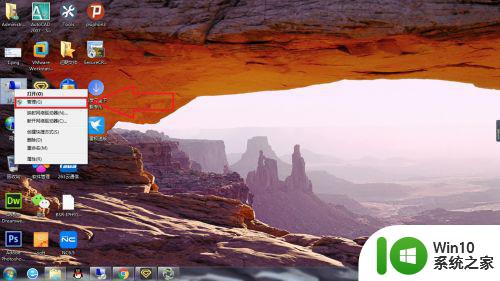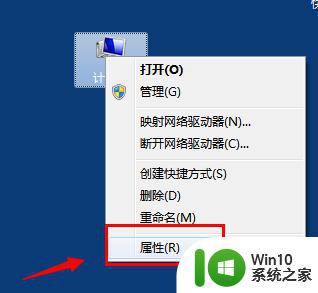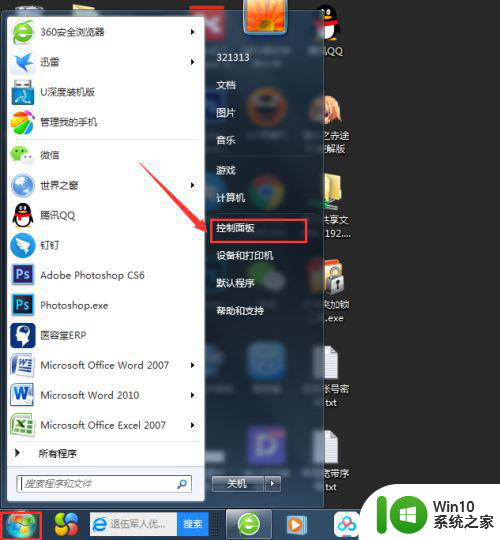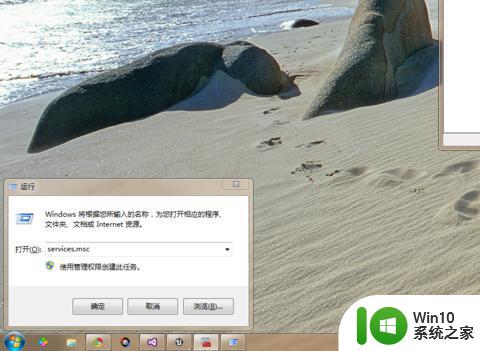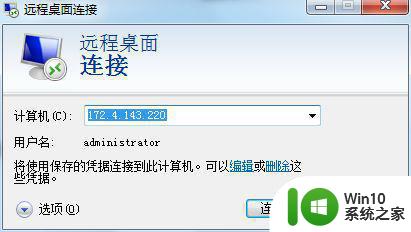win7远程访问打开设置方法 win7远程访问开启方法
win7远程访问打开设置方法,Win7远程访问是一种方便的功能,它允许用户通过网络远程访问其他计算机,许多用户可能不知道如何正确开启和设置远程访问。在本文中我们将详细介绍Win7远程访问的打开设置方法和开启方法,帮助用户轻松实现远程访问的便利。无论是在工作场所还是在家庭环境中,Win7远程访问都能够提供更加灵活和高效的计算机使用体验。让我们一起来了解如何正确地配置和使用这一功能。
具体方法:
1、首先打开桌面“计算机”图标,右键属性打开计算机属性菜单,如下图
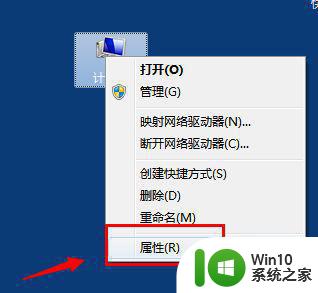
2、打开计算机属性(控制面板----系统和安全---系统选项)找到左侧的“远程设置”功能,如图
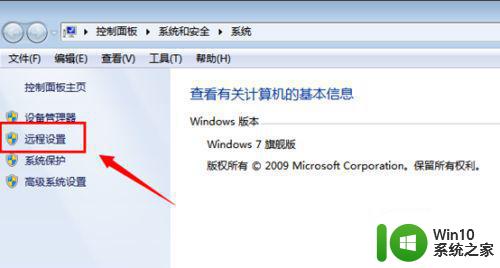
3、出现的“系统属性”菜单中,找到“远程‘选项卡,其中下方的“远程桌面”选项,选择其中一个(注意远程协助和远程桌面是不同的功能哈)
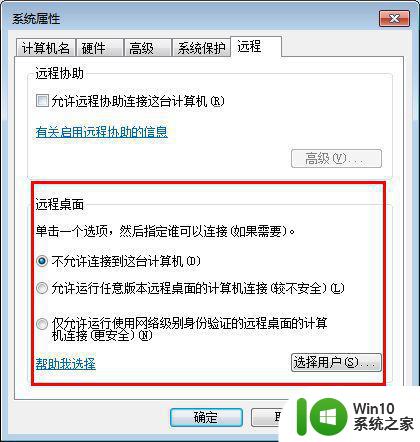
4、选择允许其他计算机远程到此电脑之后,点击“选择用户”---添加一个可以远程到本计算机的用户(建议选择管理员用户,这样远程操作进去权限比较多)
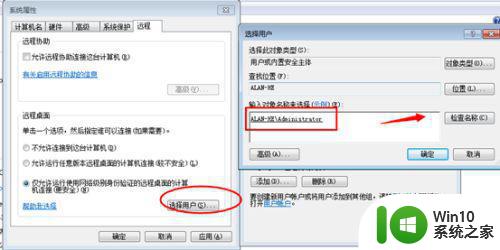
5、添加好之后,再次点击打开“选择用户”可以查看当前添加到“远程桌面组”的用户成员(删除的话,同样选择其中的用户,点击下方的删除即可)
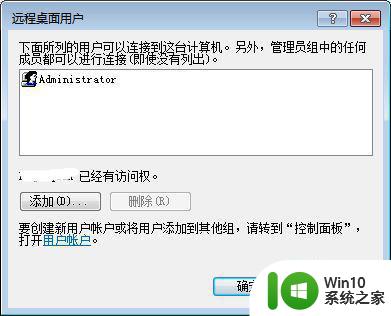
6、远程桌面身份验证选择
远程桌面下方有2个选项“允许允许任意版本远程桌面的计算机连接(较不安全)”选择这项,可以让低版本的windows如windowsXPwindows2000也可以连接这台电脑
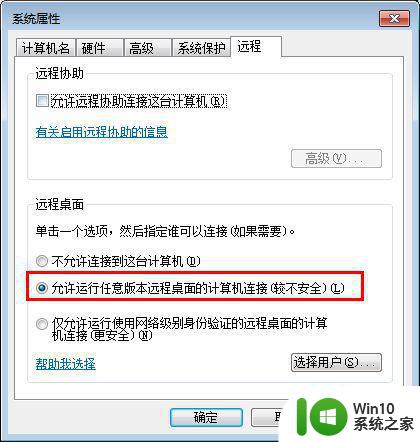
7、远程桌面开启失败
如果远程桌面开启失败,到服务控制台里面去找到“remotedesktopservices”依赖的几个服务,是不是被禁用了。都开启一下
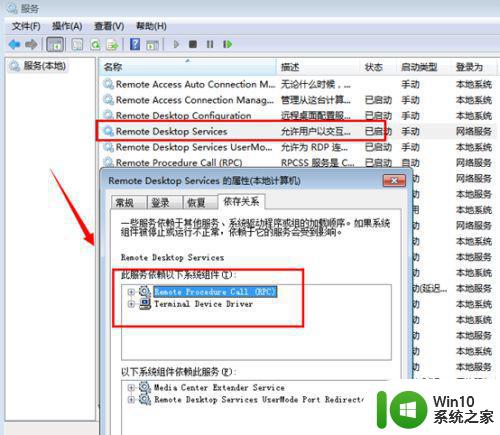
8、远程桌面连接
开启远程桌面之后,如果需要远程可以通过windows自带的远程桌面连接工具。开始运行-输入mstsc或者到开始菜单---附件通信里面去打开远程桌面工具。
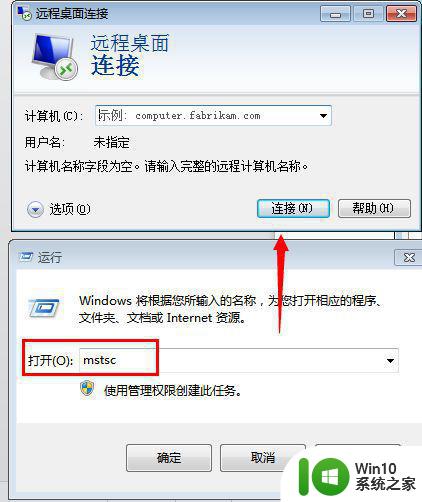
以上就是win7远程访问打开设置方法的所有内容,如果您遇到了这种情况,不妨按照这个方法解决,希望对您有所帮助。