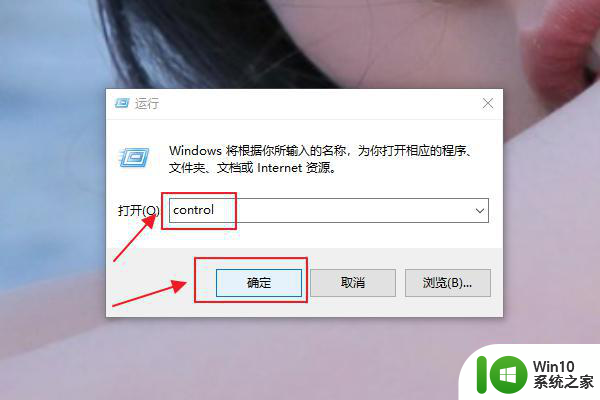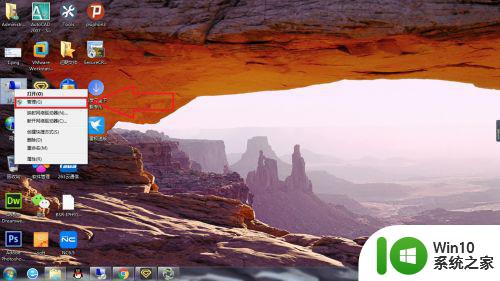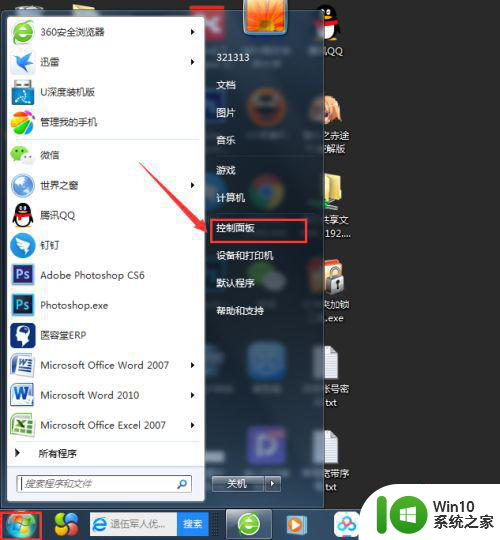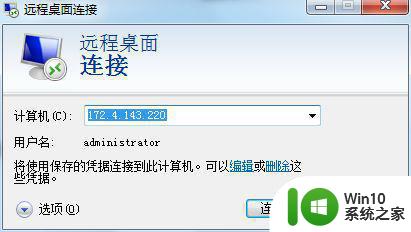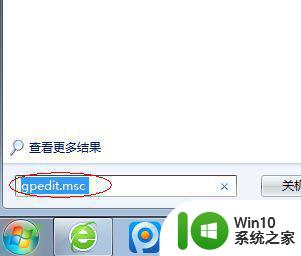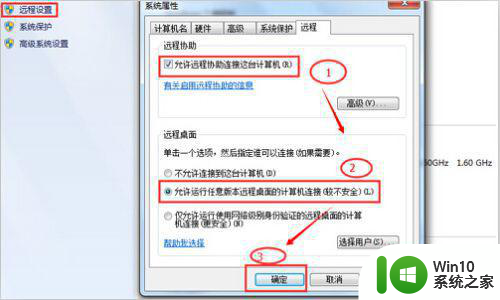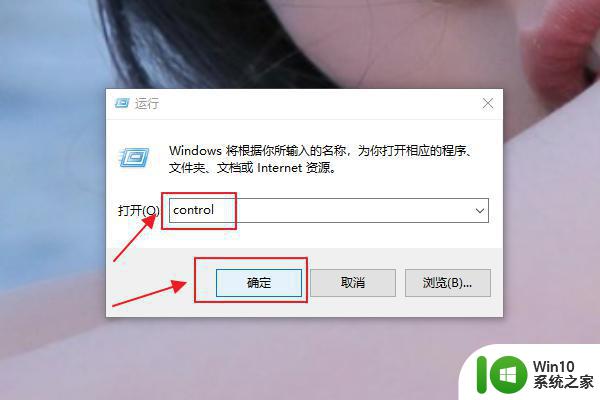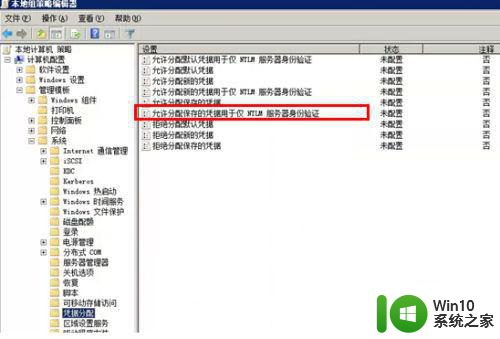win7电脑怎么设置远程连接 win7设置远程连接方法
在电脑上,我们一些问题,我们不能自己解决的故障,但是能解决的人又不在旁边,这就需要使用远程连接来让他控制电脑解决,远程连接时我们也要设置一些功能,不然会导致远程连接失败,下面小编给大家分享在win7系统里设置远程连接的方法。
解决方法:
1、首先打开桌面“计算机”图标,右键属性打开计算机属性菜单。
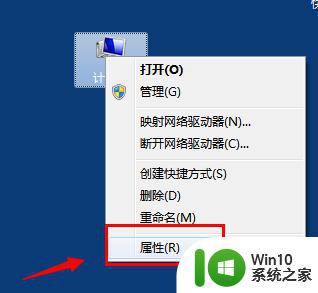
2、打开计算机属性(控制面板----系统和安全---系统选项)找到左侧的“远程设置”功能。
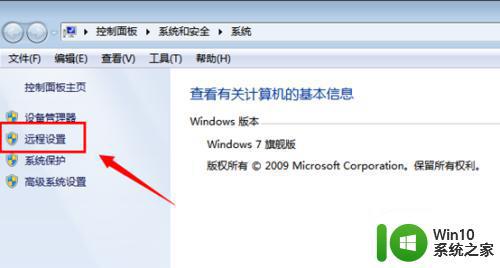
3、出现的“系统属性”菜单中,找到“远程‘选项卡,其中下方的“远程桌面”选项,选择其中一个(注意 远程协助和远程桌面是不同的功能哈)。
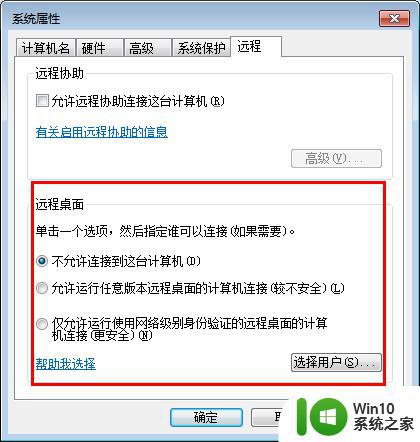
4、选择允许其他计算机远程到此电脑之后,点击“选择用户”---添加一个可以远程到本计算机的用户(建议选择管理员用户,这样远程操作进去权限比较多)。
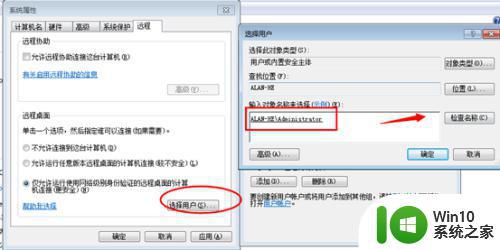
5、添加好之后,再次点击打开“选择用户”可以查看当前添加到“远程桌面组”的用户成员(删除的话,同样选择其中的用户,点击下方的删除即可)。
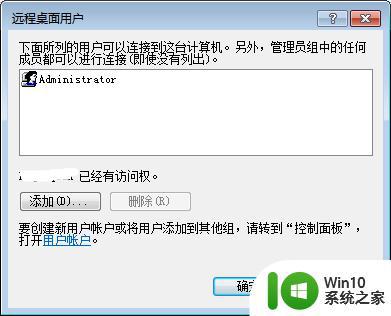
6、远程桌面身份验证选择。
远程桌面下方有2个选项“允许允许任意版本远程桌面的计算机连接(较不安全)”选择这项,可以让低版本的windows如 windowsXP windows2000也可以连接这台电脑。
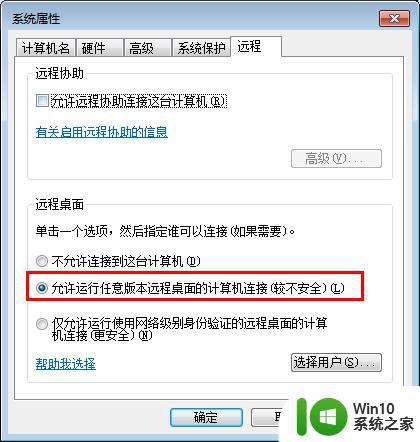
7、远程桌面开启失败。
如果远程桌面开启失败,到服务控制台里面去找到“remote desktop services”依赖的几个服务,是不是被禁用了。都开启一下。
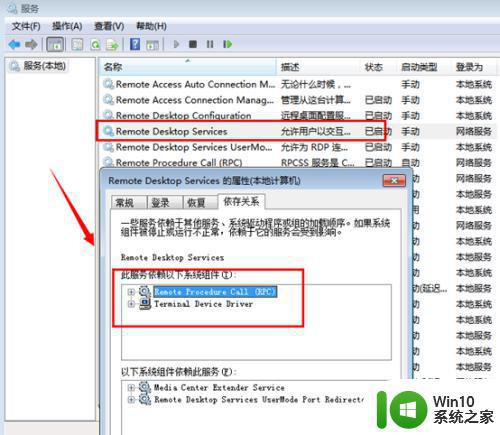
8、远程桌面连接。
开启远程桌面之后,如果需要远程可以通过windows自带的远程桌面连接工具。 开始运行-输入 mstsc 或者到开始菜单---附件通信里面去打开 远程桌面工具。
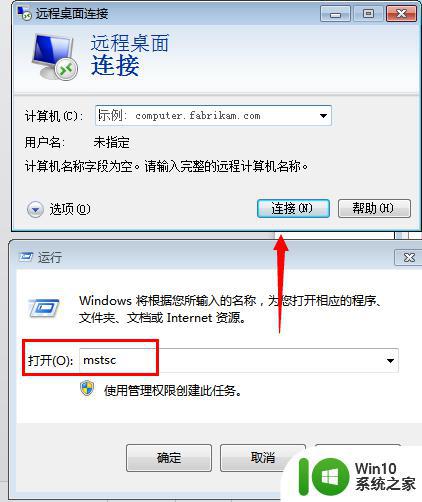
以上就是win7设置远程连接的方法,有不会设置远程连接的话,以按上面的方法来进行设置。