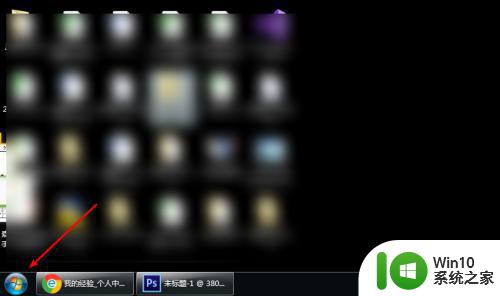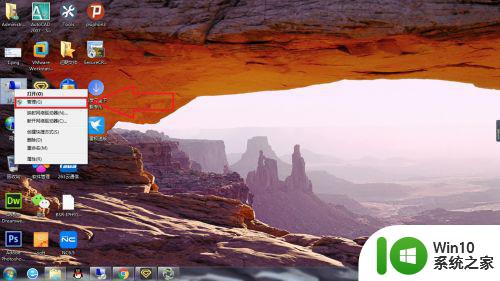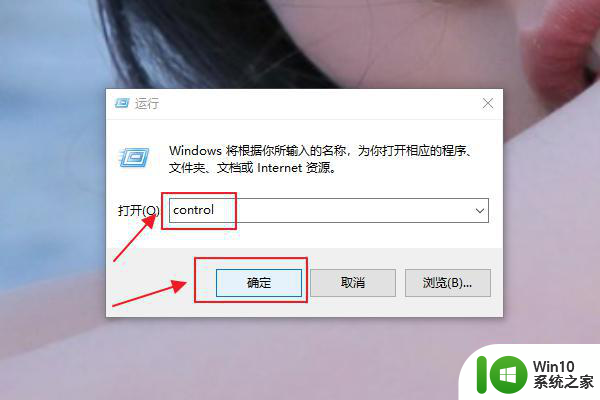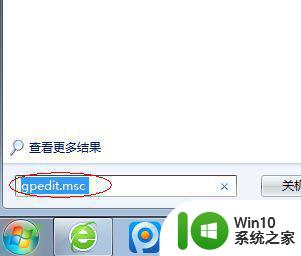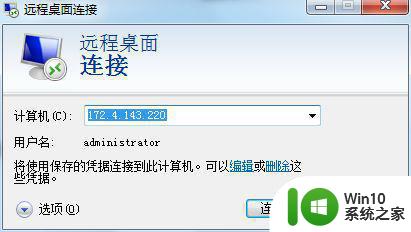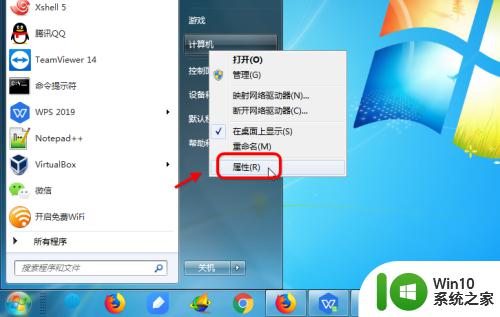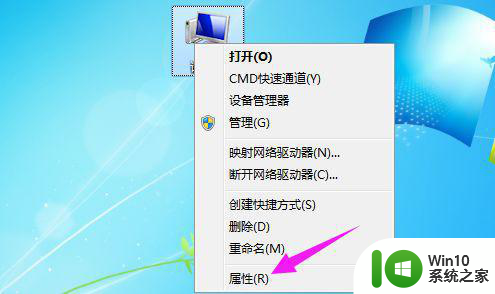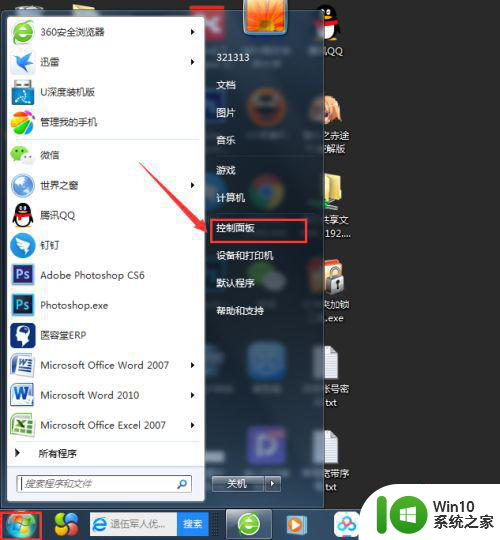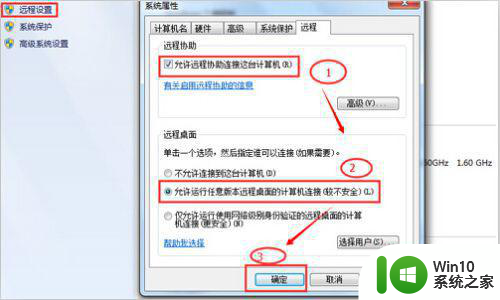win7怎么设置远程桌面连接 w7电脑如何进行远程桌面连接
win7怎么设置远程桌面连接,远程桌面连接是一种方便快捷的方式,可以实现在不同地点的电脑之间进行远程控制和协作,对于使用Windows 7操作系统的用户来说,设置远程桌面连接是一项非常有用的技能。通过远程桌面连接,我们可以轻松地访问和操作远程计算机,无论是在家办公还是远程技术支持,都能极大地提高工作的效率和便利性。如何在Windows 7上设置远程桌面连接呢?本文将为大家介绍详细的操作步骤,让您轻松掌握这一技巧。
解决方法:
1、首先要配置对方电脑,确保对方电脑允许远程桌面连接。点击对方电脑的“计算机”图标,单击右键,选择属性。

2、在弹出框中,选择【远程设置】。
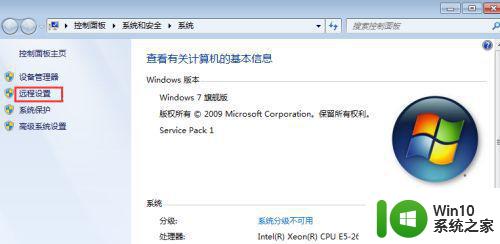
3、在【远程】导航页,勾选【允许远程协助连接这台计算机。】,远程桌面设置处,选择【允许允许任意版本远程桌面的计算机连接(较不安全)】。点击确定。
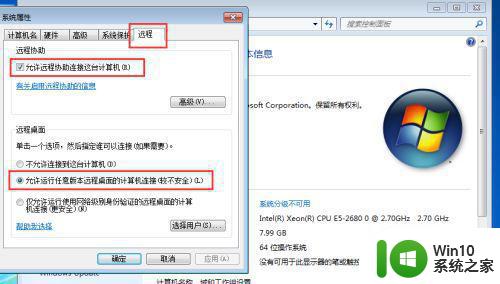
4、对方电脑设置完毕,接下来设置本机电脑,启动远程桌面连接。在这台电脑上,点击开始,选择【所有程序】。
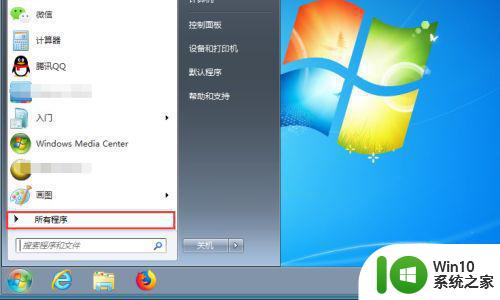
5、找到【附件】,选择【远程桌面连接】。
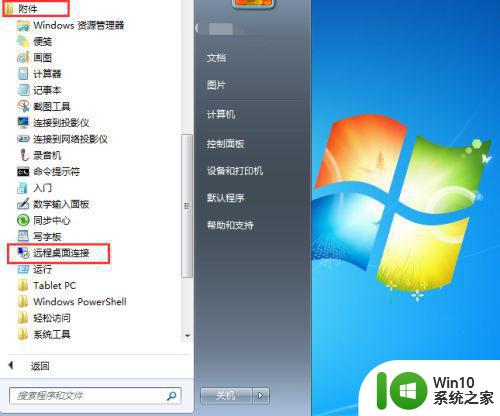
6、在弹出框中,输入另一台电脑的ip地址,点击【连接】。
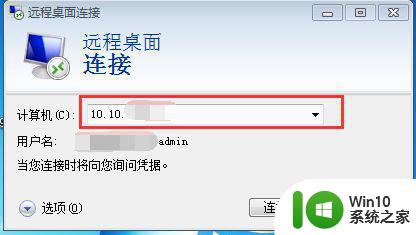
7、在弹出的界面,输入用户名和密码,点击确定即可。
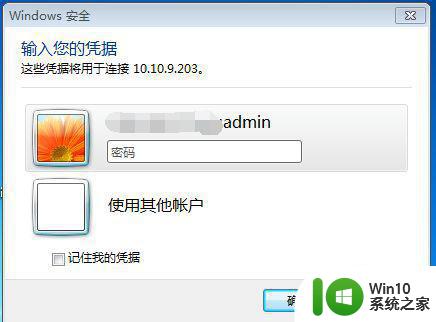
8、如果在【所有程序】里面没找到【远程桌面连接】,也可以通过命令的方式打开。点击开始,在搜索框中输入mstsc。按回车即可,同样能弹出【远程桌面连接】界面。
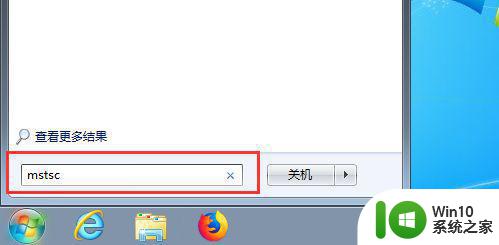
以上就是Win7如何设置远程桌面连接的全部内容,如果您需要,可以按照以上步骤进行操作,希望对大家有所帮助。