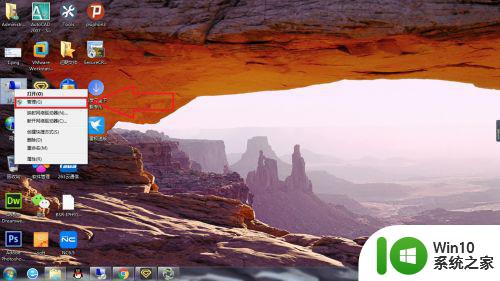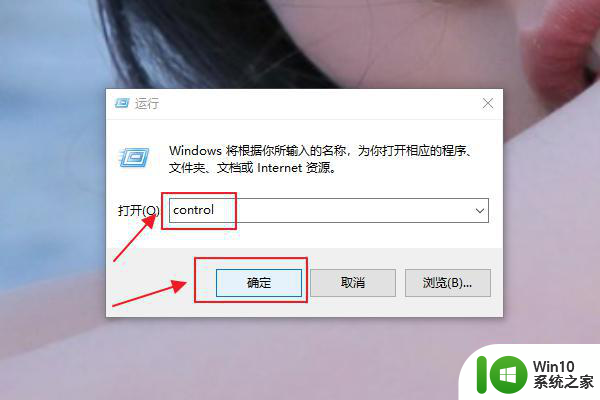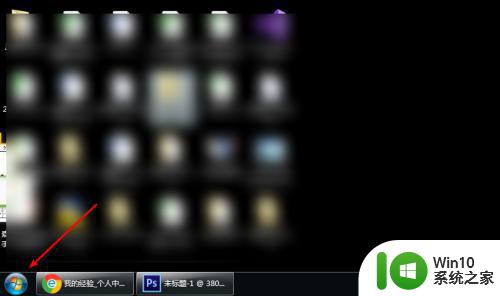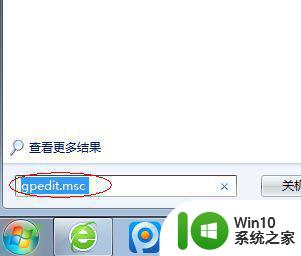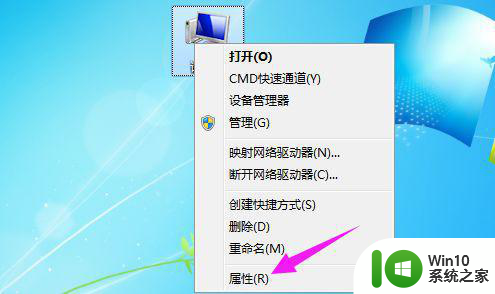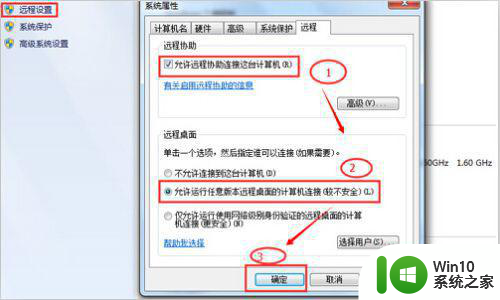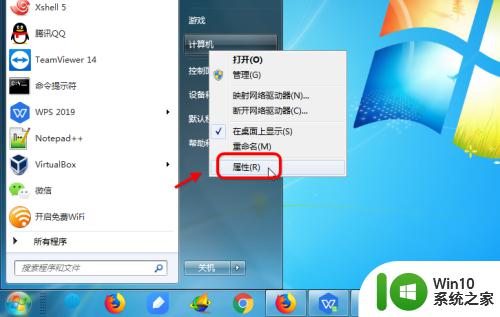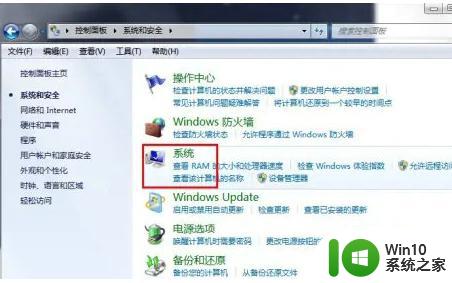win7远程桌面连接的设置步骤是什么 如何在win7上允许远程连接并打开远程桌面
win7远程桌面连接的设置步骤是什么,随着科技的不断发展,远程连接已成为人们日常生活和工作中不可或缺的一部分。如何在Win7系统上设置远程桌面连接成为了很多用户关注的问题。Win7系统具有便捷的远程桌面连接功能,只需要按照一定的步骤进行设置即可实现远程连接。在本文中我们将详细介绍Win7系统远程桌面连接的设置步骤,以及如何允许远程连接并打开远程桌面,让大家轻松畅享远程连接的便捷与快捷。
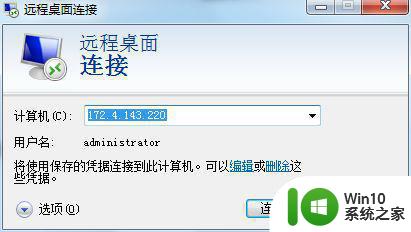
具体步骤如下:
1、首先,右击桌面上的“计算机”选择“管理”进入计算机管理;或者通过双击“开始”菜单-控制面板-管理工具-计算机管理进入;
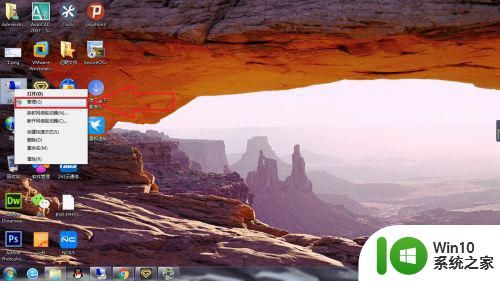
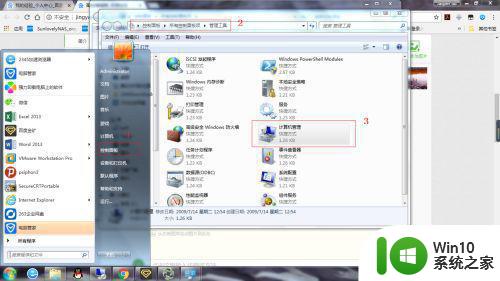
2、在”计算机管理“中,打开"服务和应用程序"-"服务",找到"Windows Firewall"。
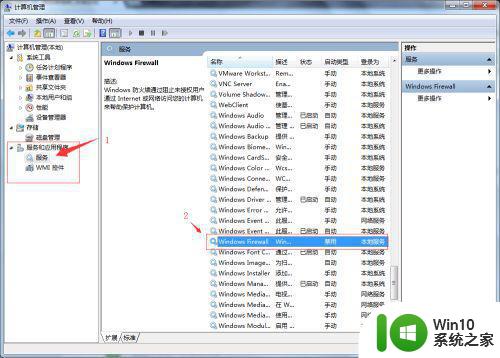
3、双击"Windows Firewall",将其启动类型设置为"自动",点击"应用";然后点击"启动",确保服务状态为"已启动"时关闭已打开的窗口;
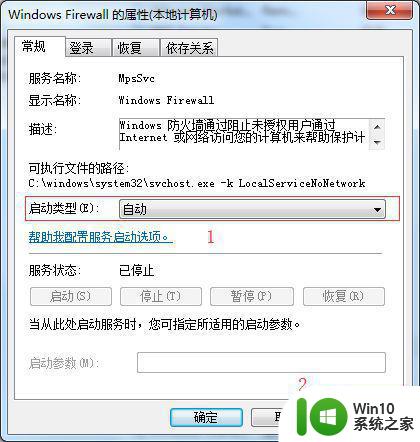
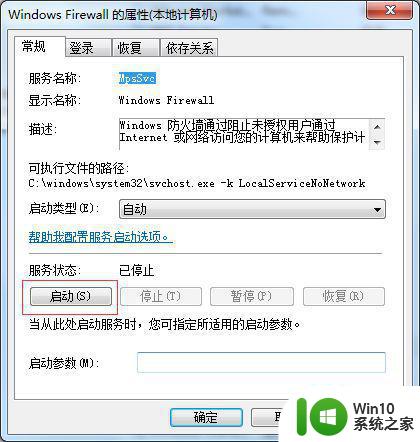
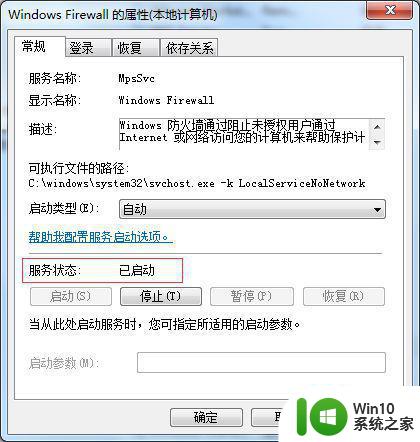
4、再次右击"计算机",选择"属性",进入"系统"。
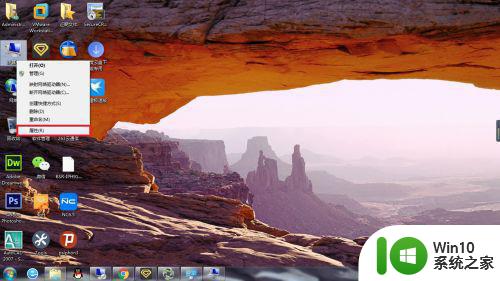
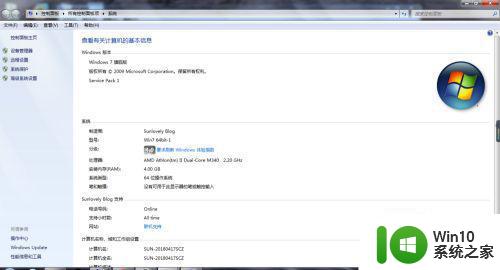
5、在"系统"窗口中选择"远程设置",在弹出的窗口中,选择"允许运行任意版本远程桌面的计算机连接";然后点击"应用"-"确定";
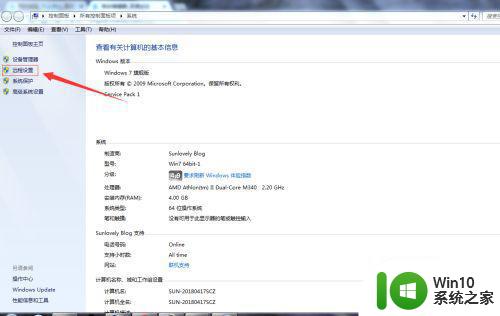
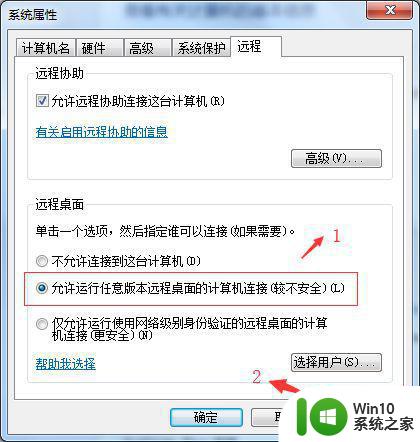
6、此时,如果您的电脑用户是设置了密码的用户,就已经可以通过同网络内的其他电脑的远程桌面连接访问这台电脑了,查看可以登录用户,可以在刚开始我们打开的"计算机管理"-"本地用户和组"-"用户"查看,没有向下箭头的用户就是可以远程登录的用户;
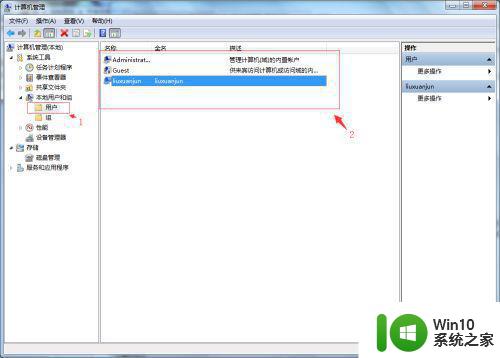
7、如果电脑用户没有密码,且不想设置密码,需要允许空密码登录;
具体操作:打开"开始”菜单-控制面板-管理工具-本地安全策略。
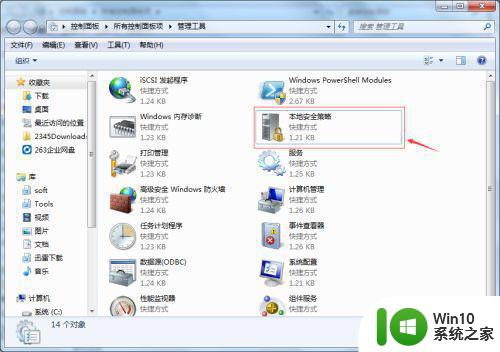
8、在打开的“本地安全策略”窗口中点击“安全设置”-“本地策略”-"安全选项";在右边窗口找到“使用空密码的本地帐户只允许进行控制台登录”。
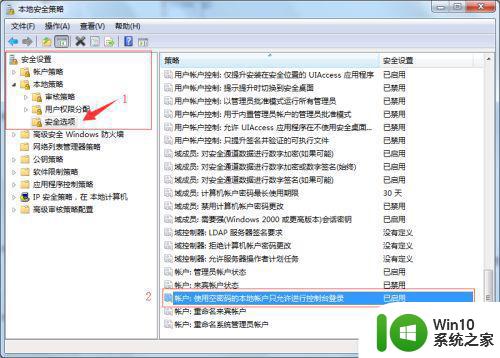
9、双击"使用空密码的本地帐户只允许进行控制台登录",将其设置为“已禁用”,然后点击"应用"-"确定"即可。
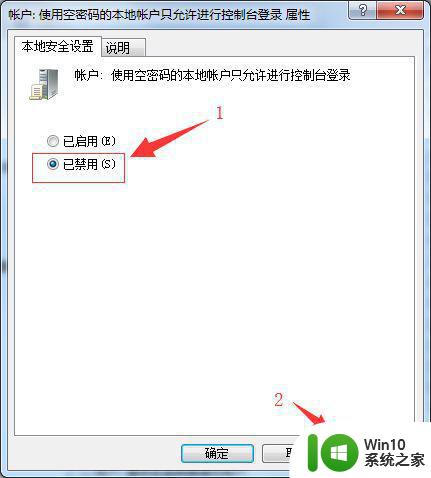
为了在Win7上实现远程桌面连接,首先需要打开电脑的“系统属性”窗口,然后在“远程”选项卡中勾选“允许远程协助连接到此计算机”和“允许远程桌面连接”。接着,在“高级”选项卡中设置网络级别身份验证,最后打开远程桌面应用程序并输入目标计算机的IP地址或名称即可。Win7的远程桌面功能方便快捷,大大提高了远程协助和管理的效率。