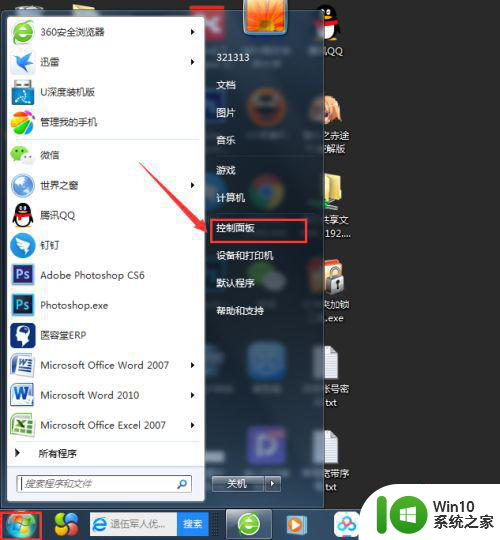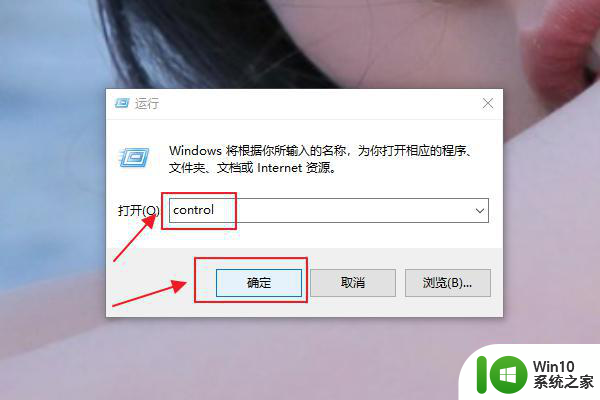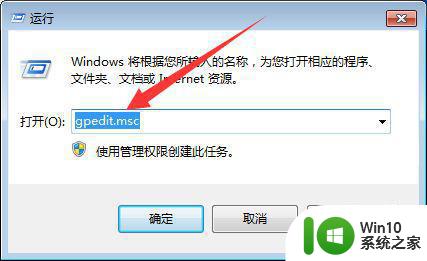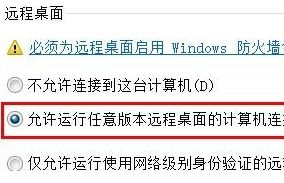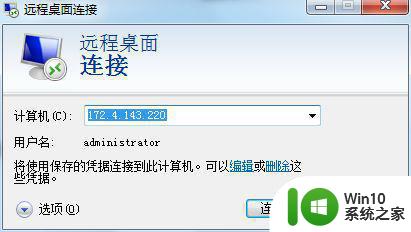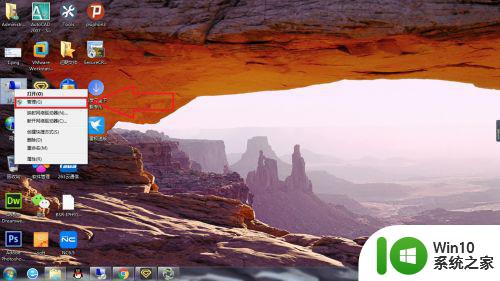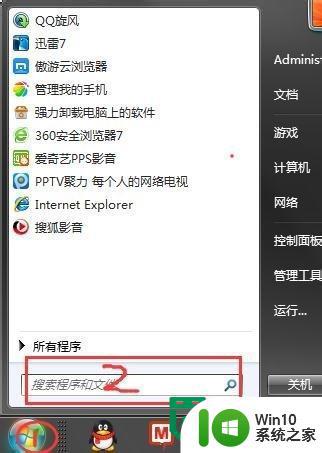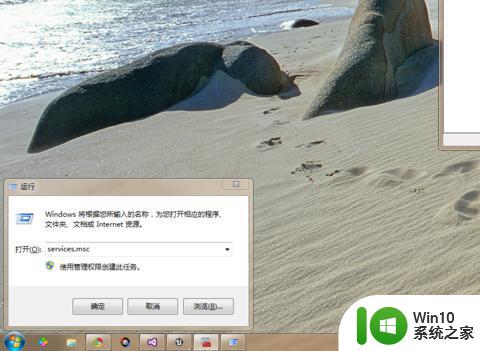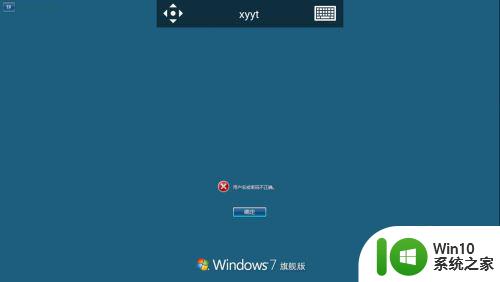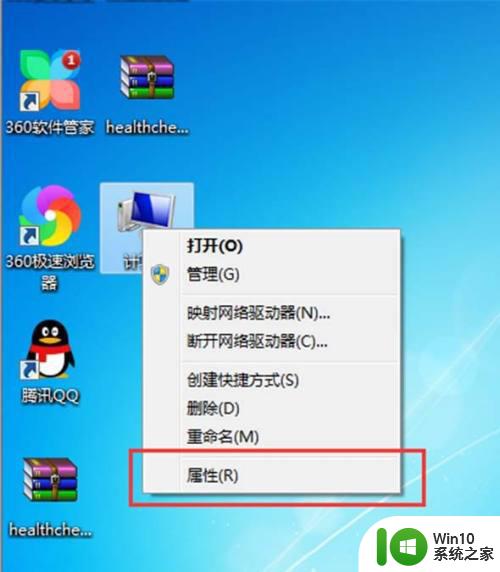win7远程桌面设置方法 win7远程桌面密码设置步骤
在如今高度信息化的社会中,远程桌面已成为一种便捷的工作方式,对于使用Windows 7操作系统的用户来说,设置远程桌面和密码是必不可少的步骤。通过远程桌面,我们可以随时随地访问和控制其他计算机,无论是在家办公、出差还是与远方的亲友交流,都能够轻松实现。如何正确地进行Win7远程桌面设置和密码设置呢?下面将为大家详细介绍。
解决方法:
1、首先为电脑设置一个密码,因为win7的远程需要输入用户名密码才可以,点击桌面左下角的开始—控制面板。
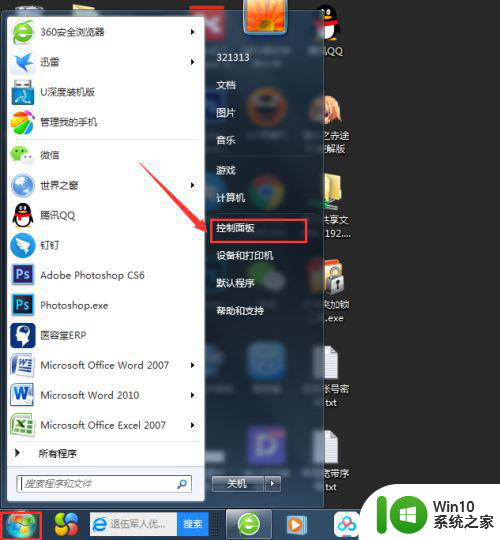
2、控制面板点击用户账户。
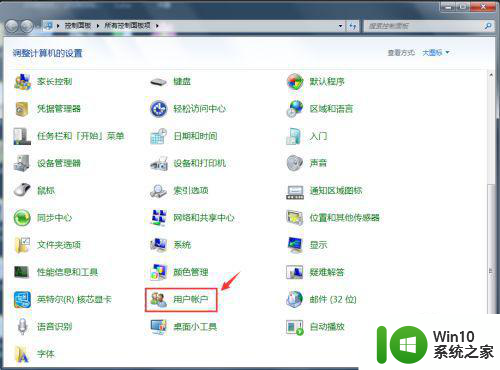
3、有密码的不用设置了,没有密码要设置一个密码。
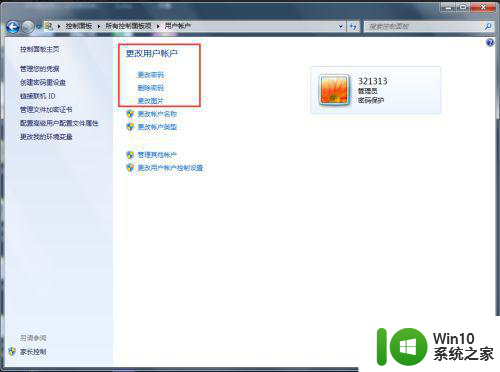
4、设置好以后右键点击计算机—属性。
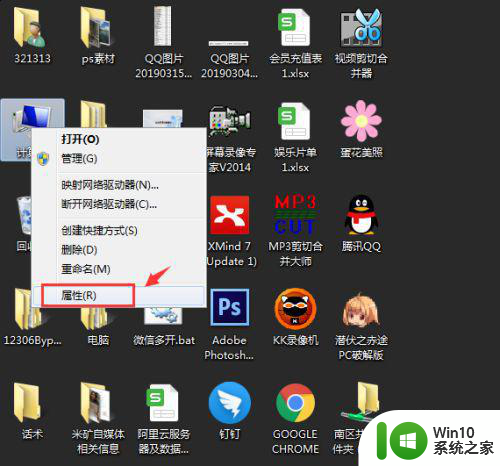
5、在属性界面点击远程设置。
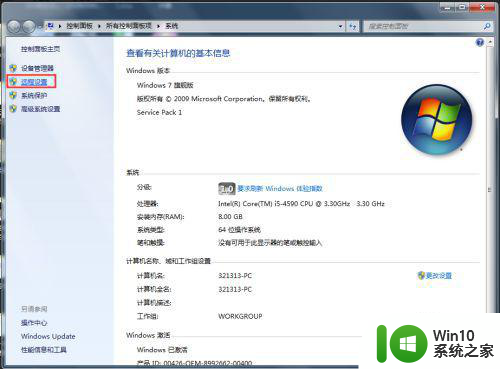
6、允许远程协助连接这台计算机,允许任何版本的计算机进行连接,这两个选项勾上。
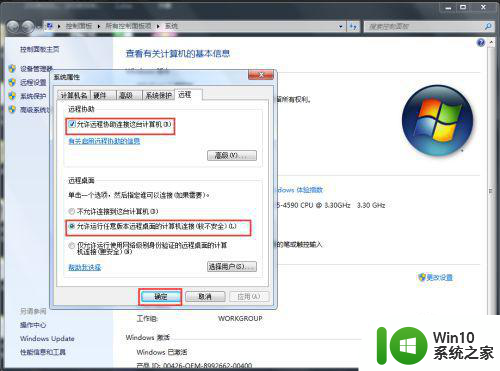
7、然后看一下本机ip地址,ip地址如何查看这里不做过多解释,记住计算机名和ip地址。
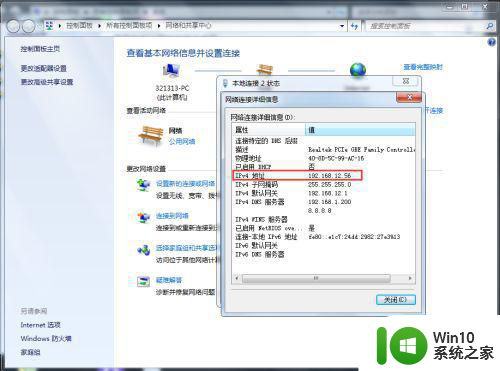
8、更换局域网的另外一台电脑,在开始运行里输入mstsc。
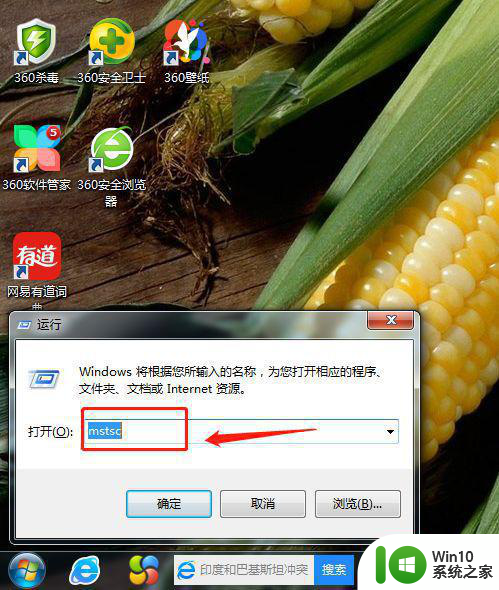
9、弹出远程桌面的程序,然后输入刚才电脑的ip地址。
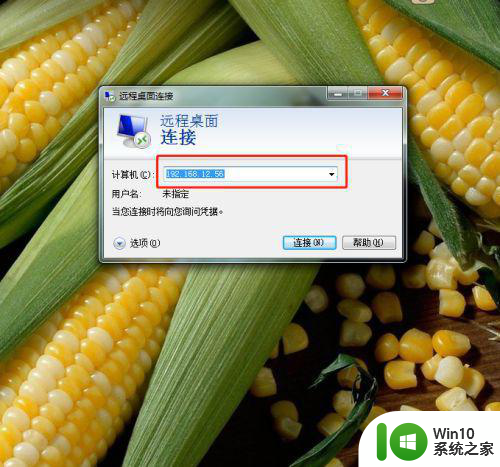
10、输入用户名和密码,然后点击连接。
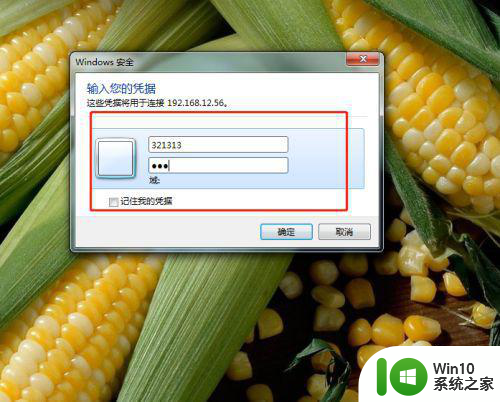
11、这样子就远程连接上了,操作和本机一样,很方便,也可以全屏。
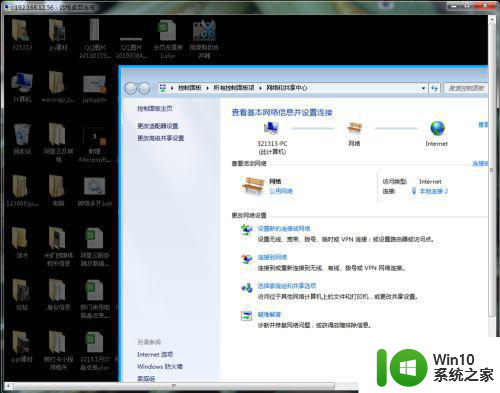
以上就是关于win7远程桌面设置方法的全部内容,有出现相同情况的用户就可以按照小编的方法了来解决了。