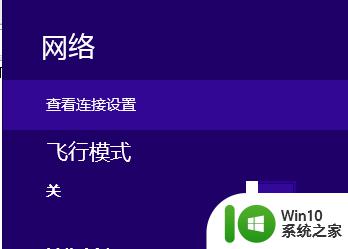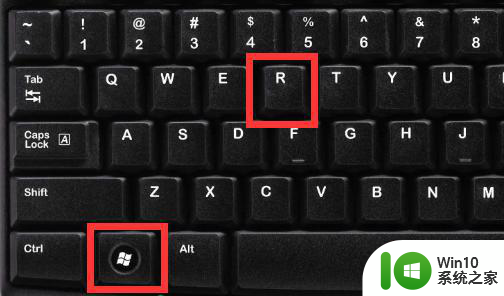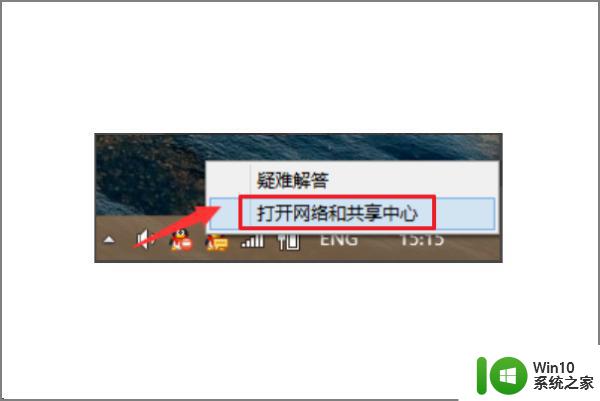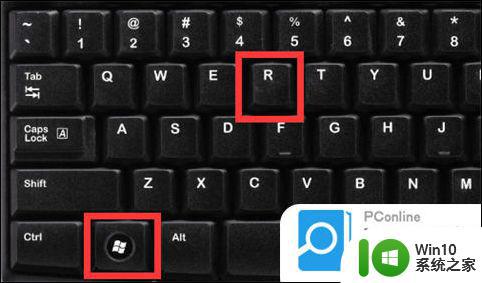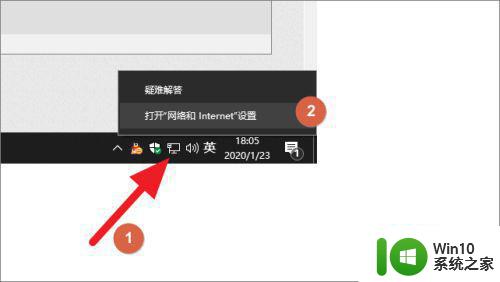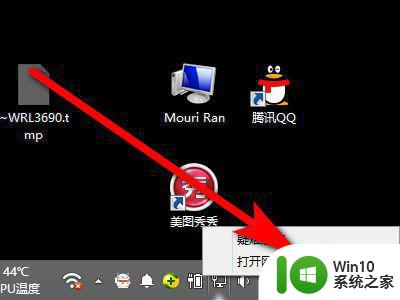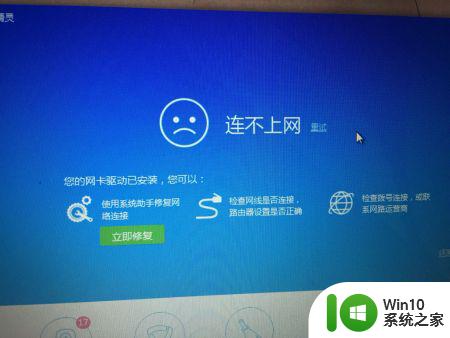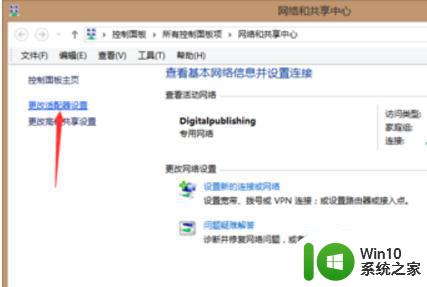电脑插上网线连不上网怎么办 电脑插上网线没网如何修复
有些用户发现自己在windows电脑上连接了网线之后电脑却还是无法上网,一直显示没有网络连接,今天小编教大家电脑插上网线连不上网怎么办,操作很简单,大家跟着我的方法来操作吧。
具体方法:
1.当电脑接入网线后无法正常上网时,我们需要进入“网络和共享中心”界面,查看并启用所有“被禁用”的本地连接。右击被禁用的连接,从其右键菜单中选择“启用”项即可。
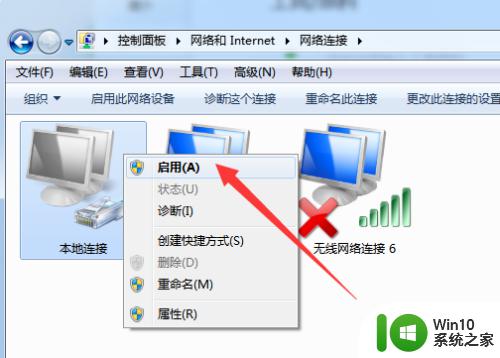
2.如果通过以上方法仍然无法正常上网,则需要在路由器端进行设置。利用其它电脑登陆路由器后台管理界面。切换到“高级设置”-“DHCP服务器”选项卡,勾选“启用DHCP服务器”项。
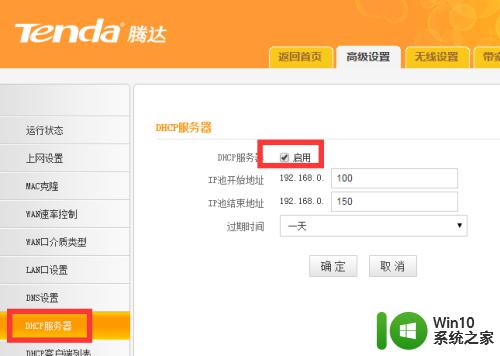
3.接下来需要查看一下路由器的IP地址,切换到“高级设置”-“LAN口设置”选项卡。从中就可以查看到路由器的IP地址。
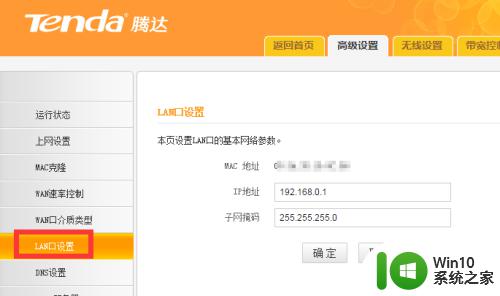
4.在无法正常上网的电脑中,打开“运行”窗口(同时按Windows+R可快捷打开)。输入“CMD”进入MSDOS界面。
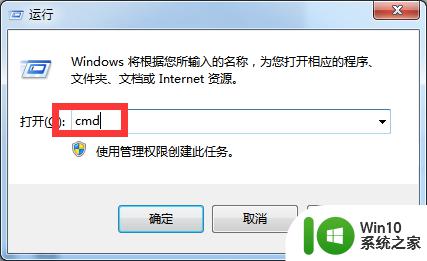
5.从打开的“MSDOS界面”中,输入命令“ping 192.168.0.1 -t”并按回车键,当显示如图所示的提示时,表明电脑与路由器连接正常。

6.如果此时仍然无法解决上网问题,建议检测一下DNS是否正常。在此我们可以借助“360断网急救箱”来修复网络故障。从“360更多功能”列表中找到“断网急救箱”点击进入。
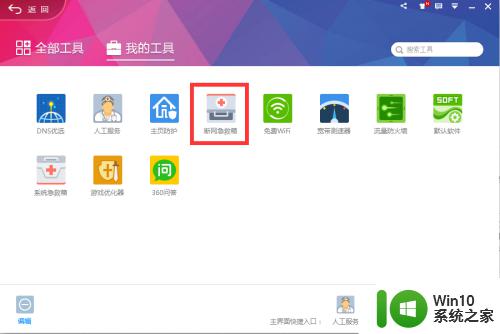
7.从打开的“360断网急救箱”界面中,点击“全面检测”按钮。此时将自动检测当前网络的所有故障,并尝试进行修复操作。
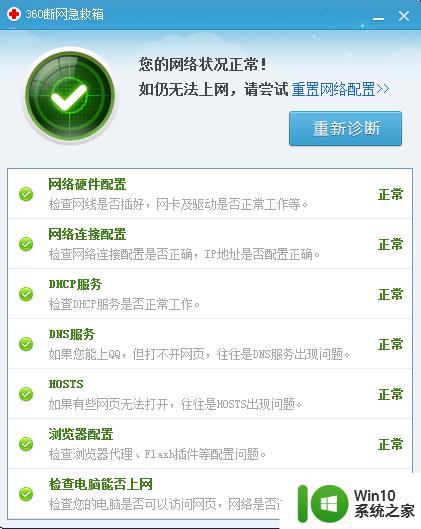
以上就是电脑插上网线连不上网怎么办的全部内容,还有不懂得用户就可以根据小编的方法来操作吧,希望能够帮助到大家。