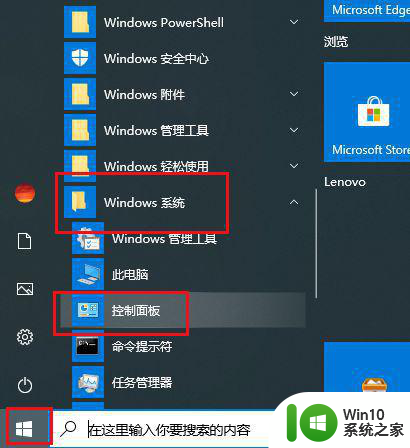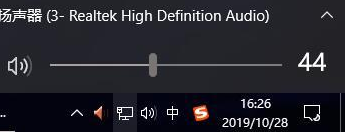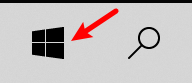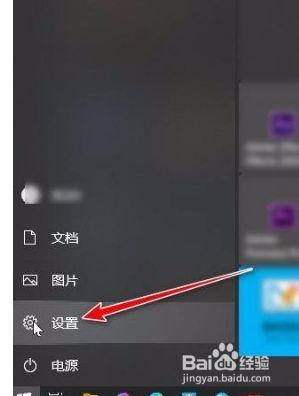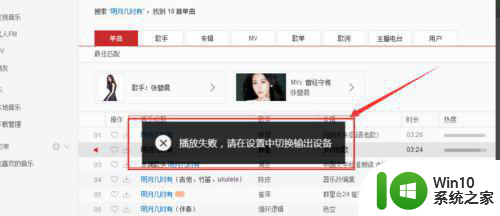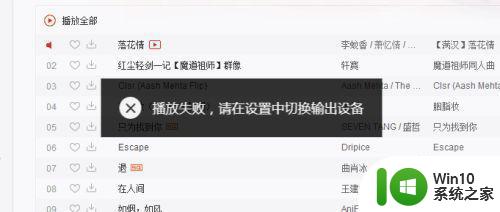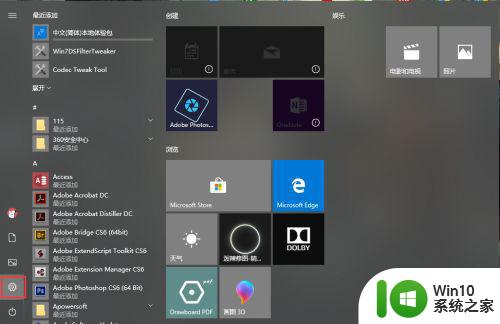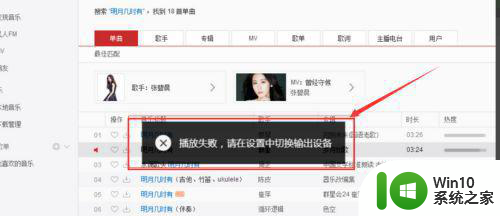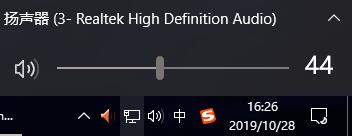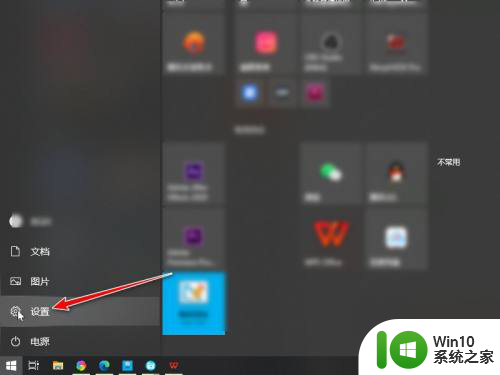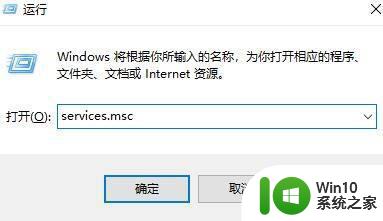win10电脑如何设置声音输出设备 win10电脑的输出设备怎么设置
更新时间:2023-02-13 09:28:13作者:yang
如果win10电脑中的声音输出设备没有经过设备,就会导致电脑外放的声音出现问题,用户听起来也不是很舒服,因此未来保证win10电脑中外放的声音能够达到用户的需求,我们可以对输出设备进行重新设置,那么win10电脑如何设置声音输出设备呢?下面小编就来教大家win10电脑设置声音输出设备方法。
具体方法:
1.首先打开电脑的设置页面,我们在页面左上方找到“系统”选项,点击该选项就可以进入到系统页面。
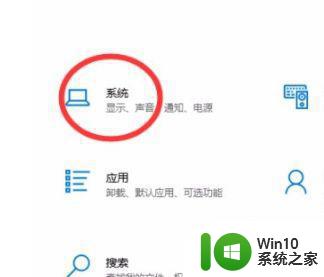
2.接着在系统页面中,我们在页面左侧找到“声音”选项,点击该选项,界面上就会出现相应的操作选项。
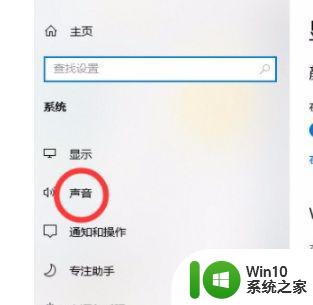
3.然后我们在界面上找到“选择输出设备”选项,该选项下方有一个下拉按钮,点击该按钮即可。
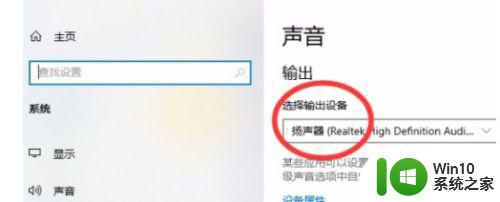
4.接下来在下拉框中就能看到多个输出设备,如下图所示,我们根据自己的需要进行选择就可以了。
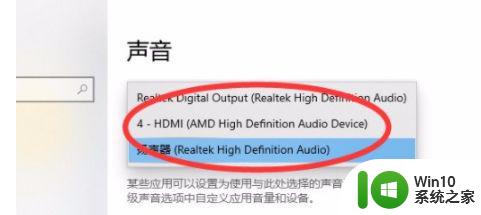
5.选定好输出设备后,我们在“选择输出设备”选项下方的下拉按钮中就能查看到刚刚所选的设备了。如下图所示。
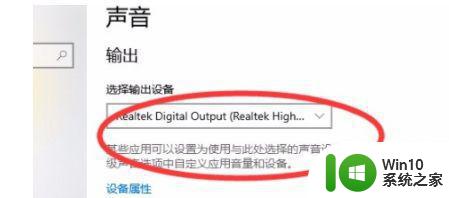
以上就是关于win10电脑设置声音输出设备方法了,还有不清楚的用户就可以参考一下小编的步骤进行操作,希望能够对大家有所帮助。