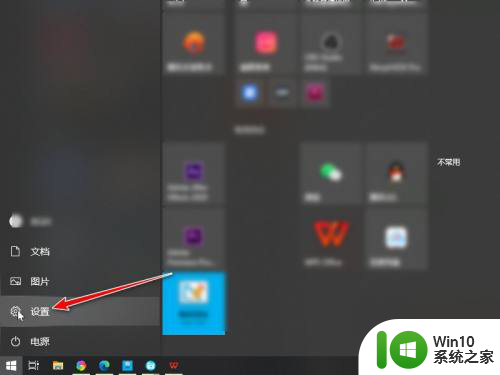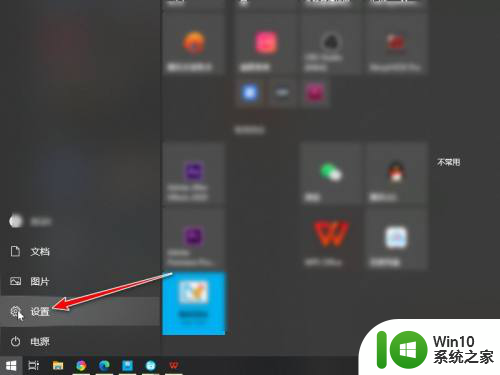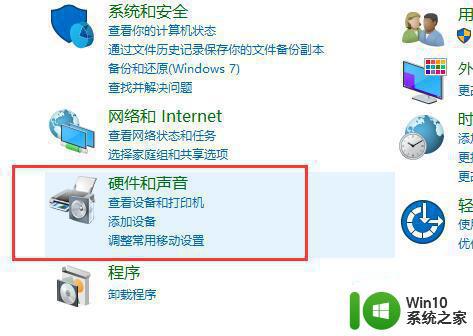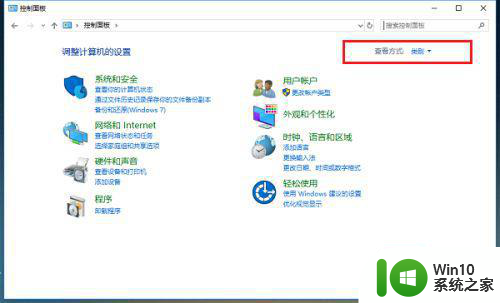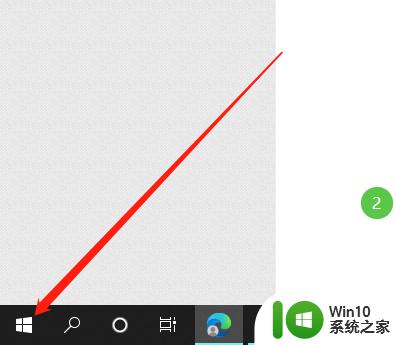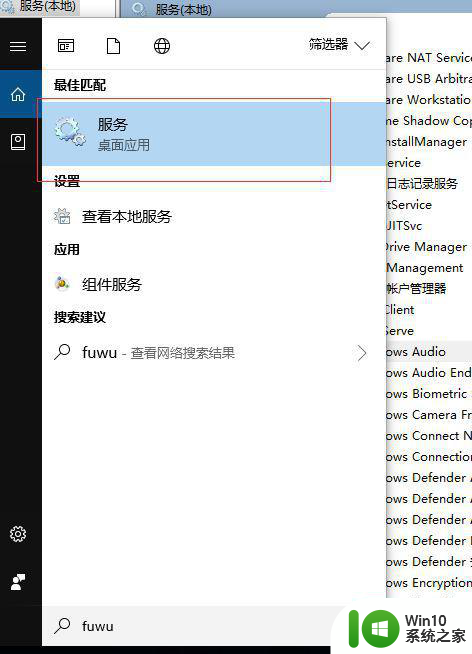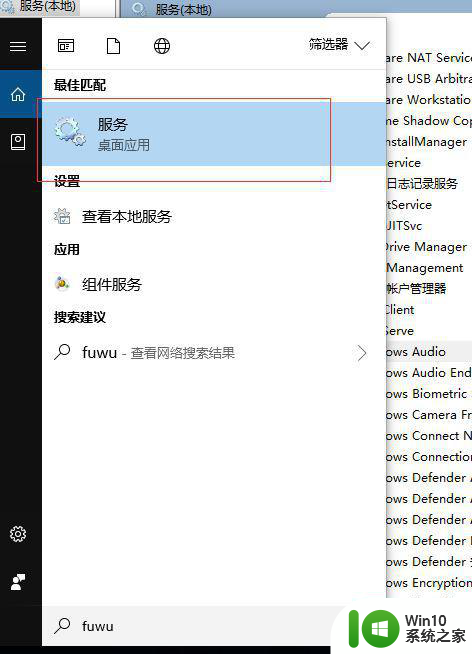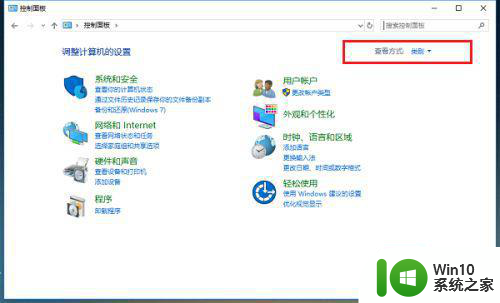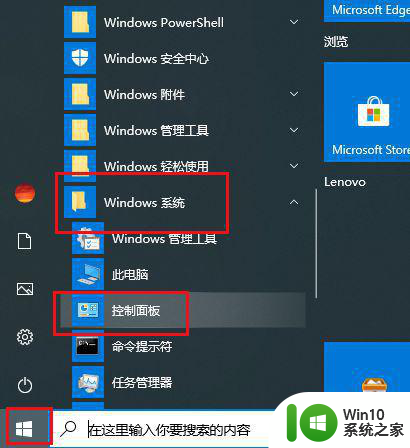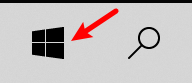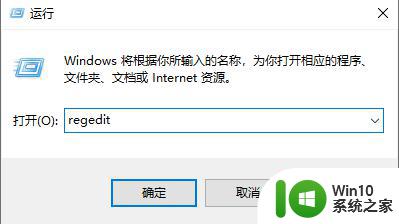win10电脑怎么同时输出两个音频设备 win10同时输出两个音频设备设置教程
在日常使用电脑时,有时候我们可能需要同时输出两个音频设备,比如同时连接耳机和音响,那么在Win10系统下,如何进行设置呢?其实很简单,只需要按照一定的步骤进行操作即可实现。接下来我们就来详细介绍一下Win10同时输出两个音频设备的设置教程。让我们一起来探究这个问题,让我们的电脑音频输出更加便利和灵活。
具体方法:
1.首先在电脑桌面的左下角点击开始按钮,其上方就会出现一个开始菜单窗口,我们在窗口左侧点击“设置”选项。
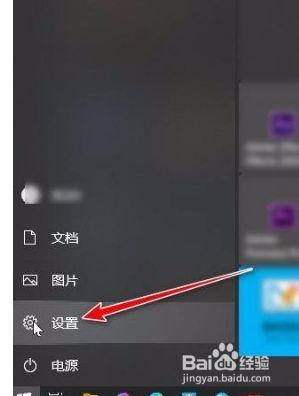
2.然后界面上就会出现一个设置页面,我们在页面上找到“系统”选项,点击这个选项就可以进行下一步操作。
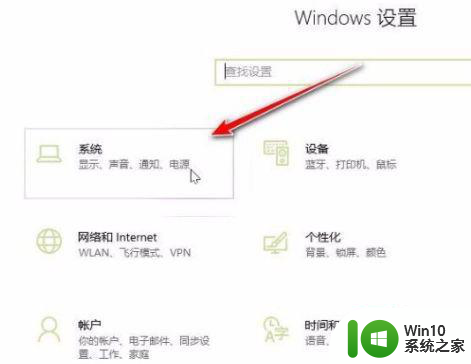
3.接着就会跳转到系统页面,我们在页面左侧找到“声音”选项并点击。之后在界面上找到“管理声音设备”选项,点击它即可。
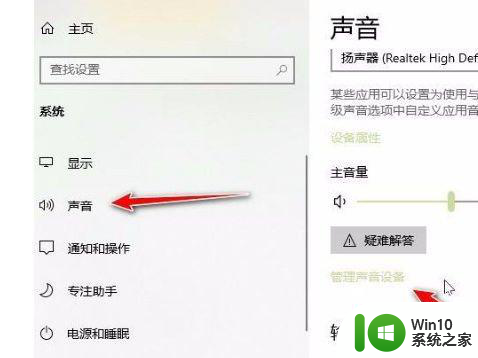
4.接下来在界面上找到“输出设备”一栏,在该栏下方找到需要同时输出声音的两个设备。分别在两个设备下方点击“启用”按钮就可以了。
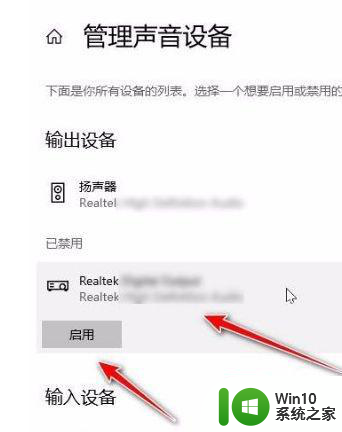
5.完成以上所有步骤后,我们就可以同时在两个音频设备中听到声音了,这时候两个设备下方不会再显示“已禁用”的字样。
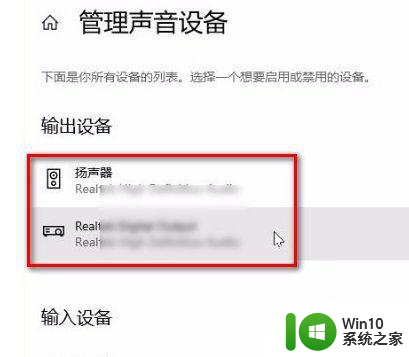
以上就是win10电脑怎么同时输出两个音频设备的全部内容,有出现这种现象的小伙伴不妨根据小编的方法来解决吧,希望能够对大家有所帮助。