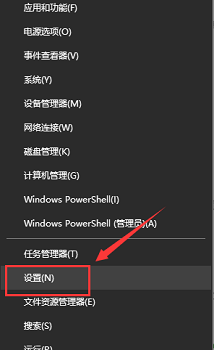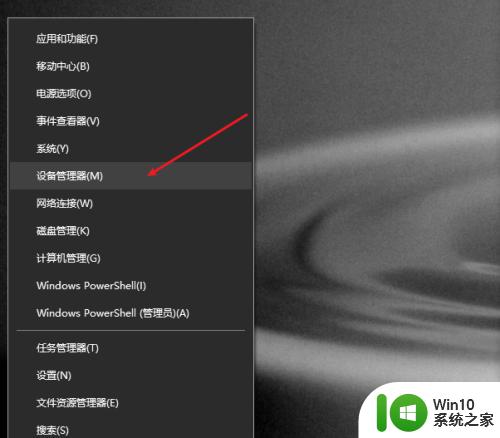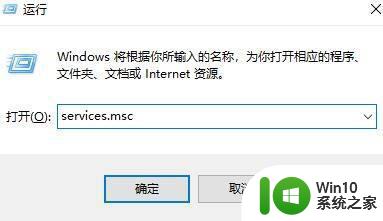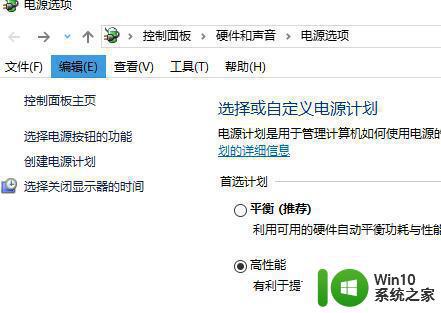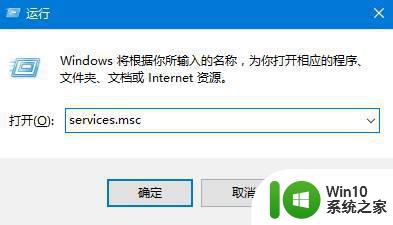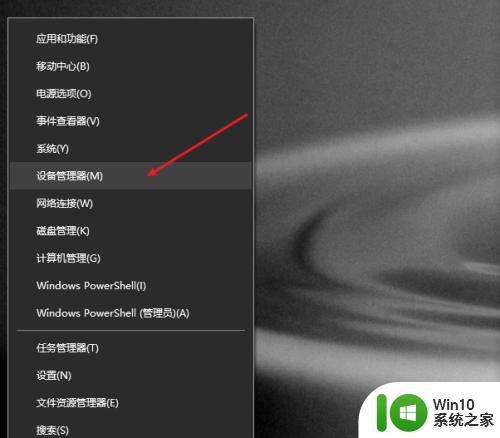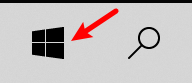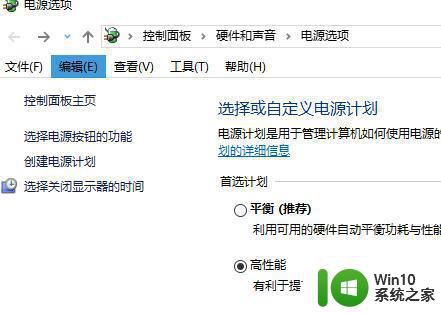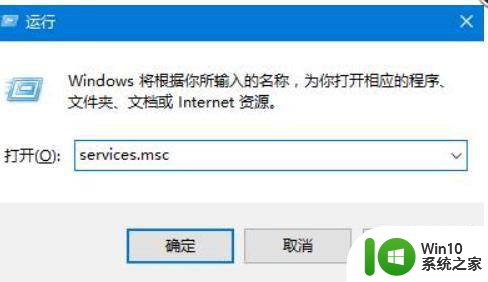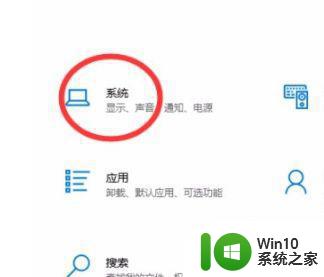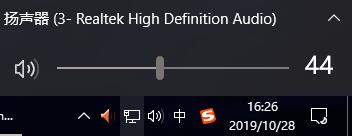win10声音设置无法找到输入输出设备怎么处理 Win10声音设置找不到输入输出设备怎么办
更新时间:2024-05-26 16:30:55作者:jiang
在使用Win10操作系统时,有时候可能会遇到声音设置找不到输入输出设备的问题,这可能会让人感到困惑和烦恼,在面对这种情况时,我们可以尝试通过一些简单的方法来解决这个问题,保证我们的电脑可以正常发出声音。接下来我们将介绍几种处理方法,帮助大家解决Win10声音设置找不到输入输出设备的困扰。
具体方法:
1、打开开始菜单,点击windows系统,控制面板。
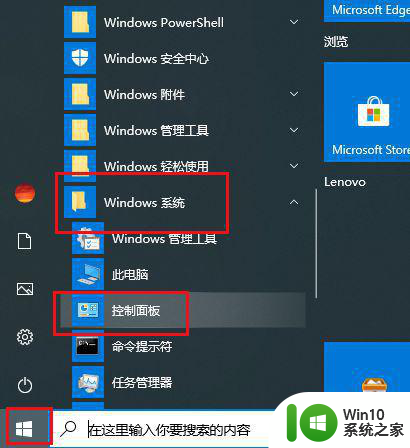
2、弹出对话框,点击系统和安全。
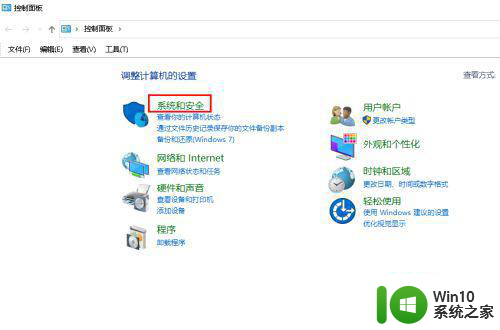
3、弹出对话框,点击电源选项。
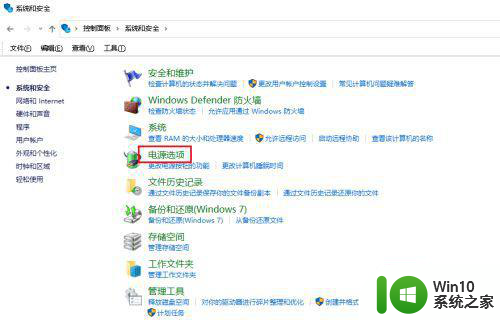
4、弹出对话框,点击选择电源按钮的功能。
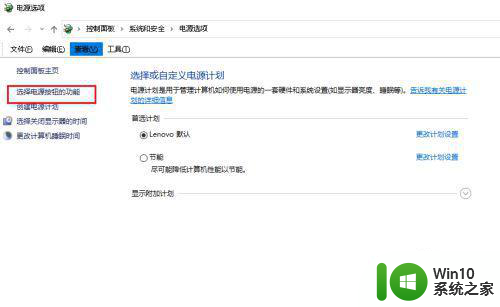
5、弹出对话框,点击更改当前不可用的设置。
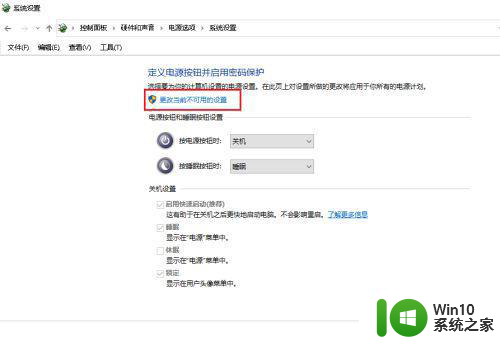
6、取消启用快捷启动前的对勾。
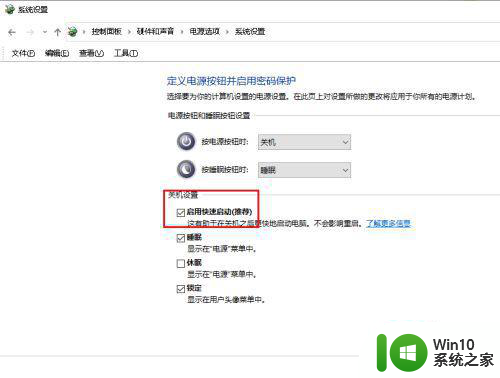
7、点击保存修改,重启电脑,完成。
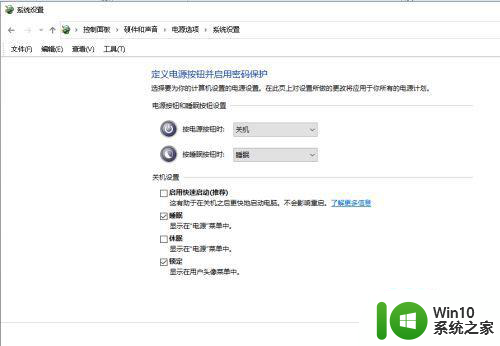
以上就是win10声音设置无法找到输入输出设备怎么处理的全部内容,有遇到这种情况的用户可以按照小编的方法来进行解决,希望能够帮助到大家。