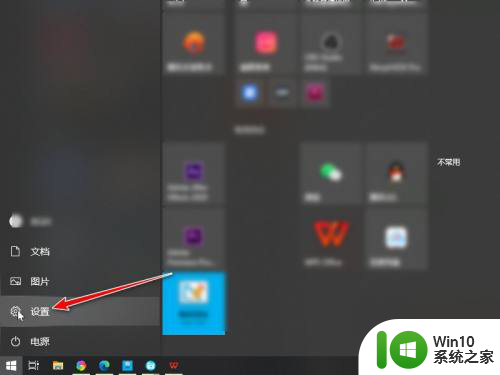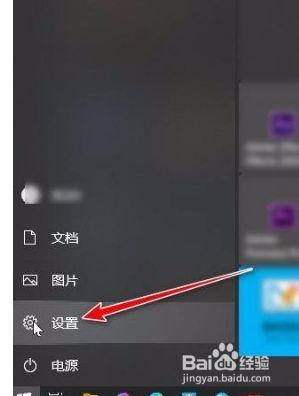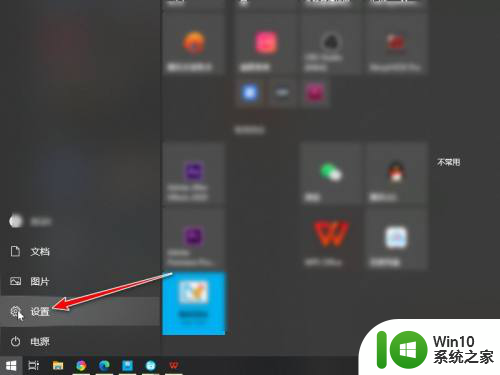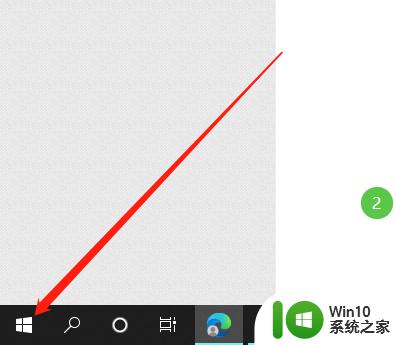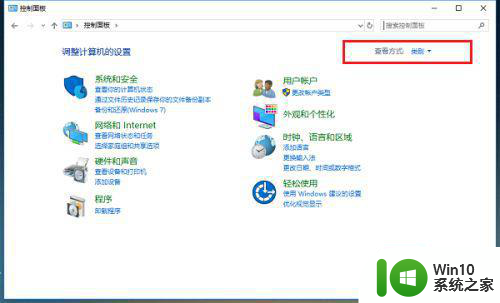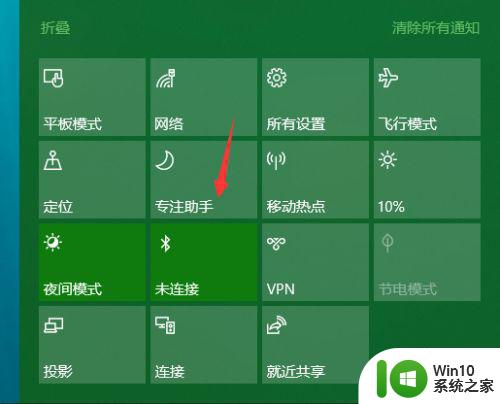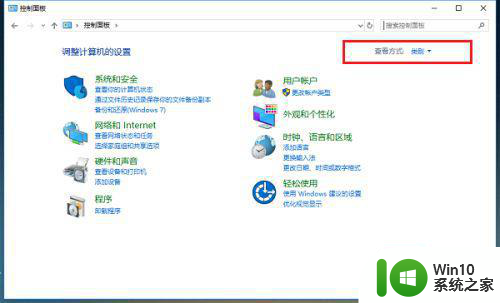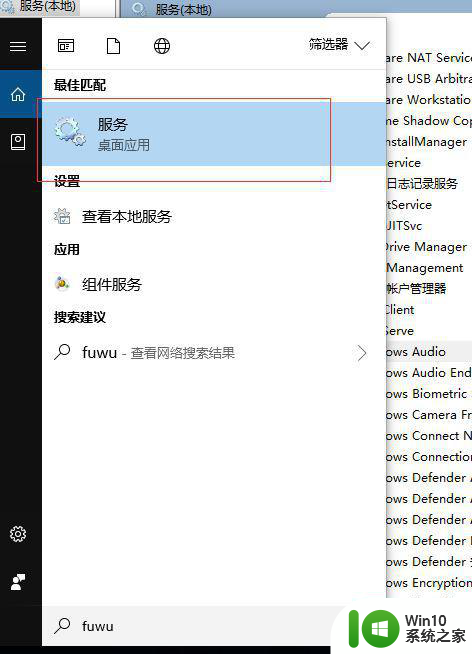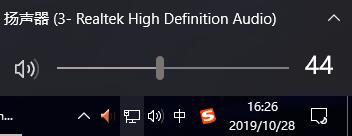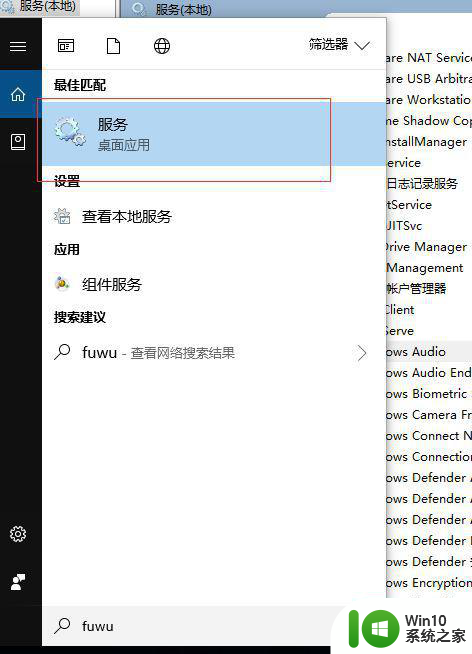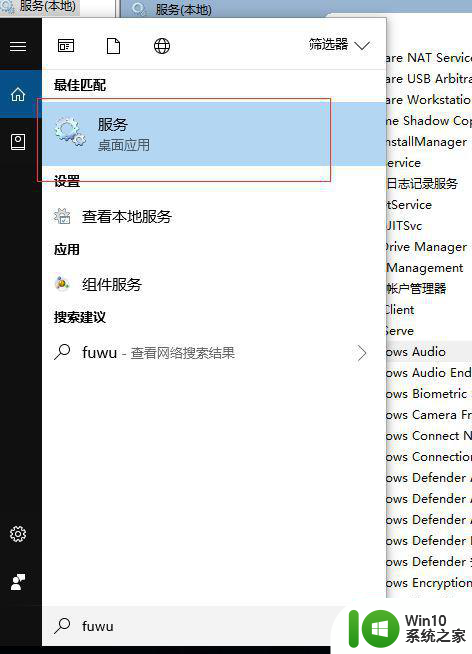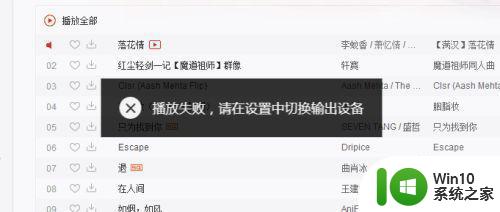win10双音频输出设置方法 如何在w10电脑上同时使用两个音频输出设备
更新时间:2023-04-27 16:44:08作者:jiang
win10双音频输出设置方法,对于有些音乐爱好者或者专业音频工作者来说,电脑上的音频输出设备并不能完全满足他们的要求。可能需要同时使用多个音频输出设备,例如听音乐时需要将声音同时输出到近场监听器和耳机中。那么如何在win10电脑上设置双音频输出呢?下面给大家介绍几种方法。
具体步骤如下:
1、进入“控制面板”,然后选择“硬件和声音”进入设置。
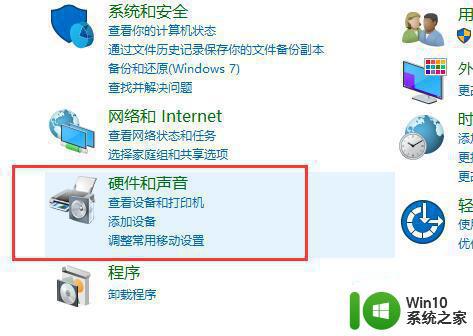
2、然后选择下方的“Realtek高清晰音频管理器”。
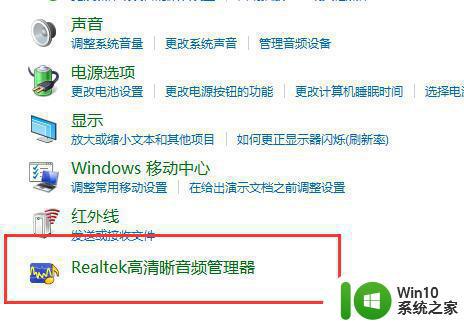
3、点击右上角的“文件夹”进行设置。
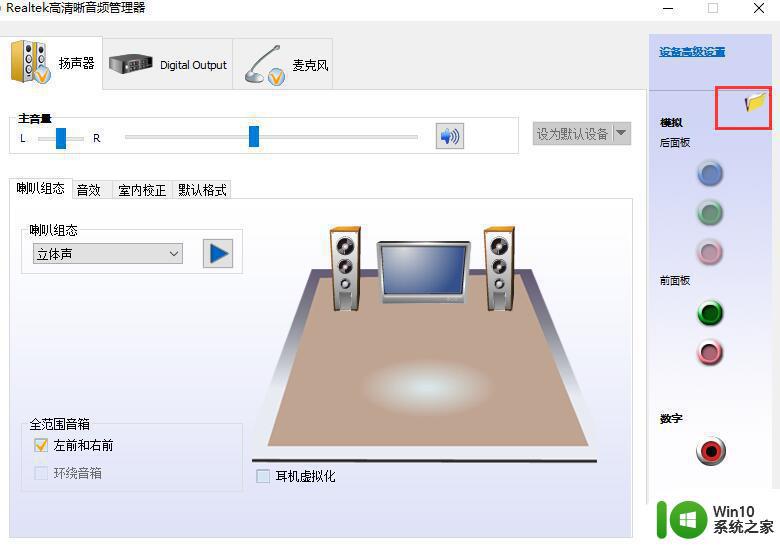
4、然后勾选此项“禁用前面板插孔检测”。
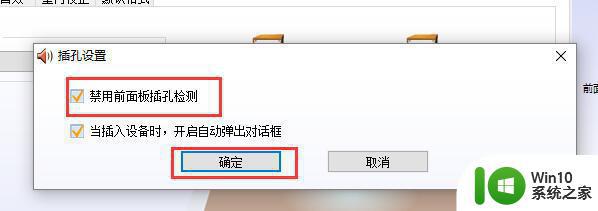
5、然后点击右边的“绿色图标”就能够进行设置了。
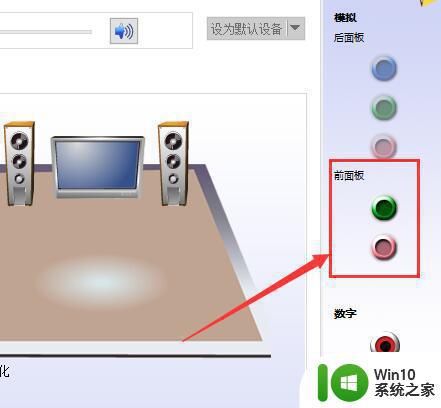
6、将其勾选上“耳机”,这样你的前后都会有声音了。
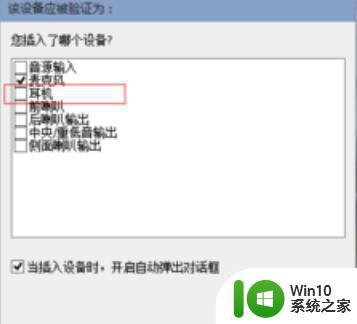
在win10电脑上设置双音频输出方法非常简单,只需打开声音设置,在“输出”选项中选择要使用的两个输出设备即可。这样,你就可以同时使用两个音频输出设备,享受更丰富的音乐、影视和游戏体验了。快来试试吧!