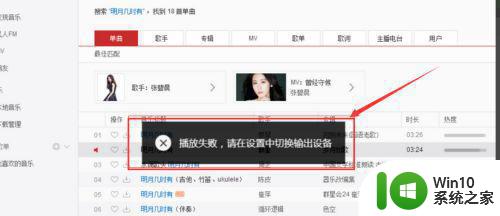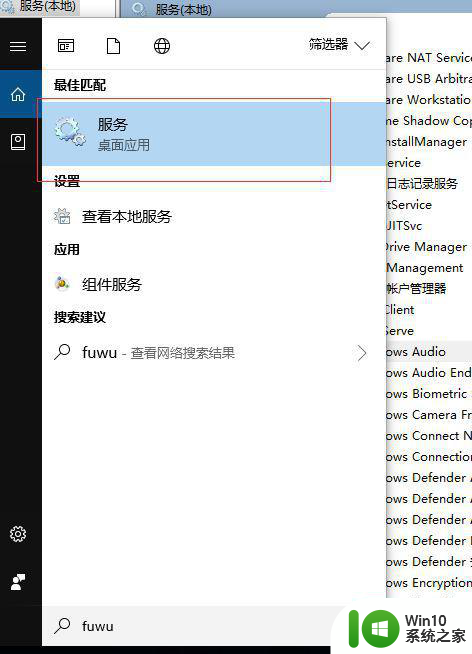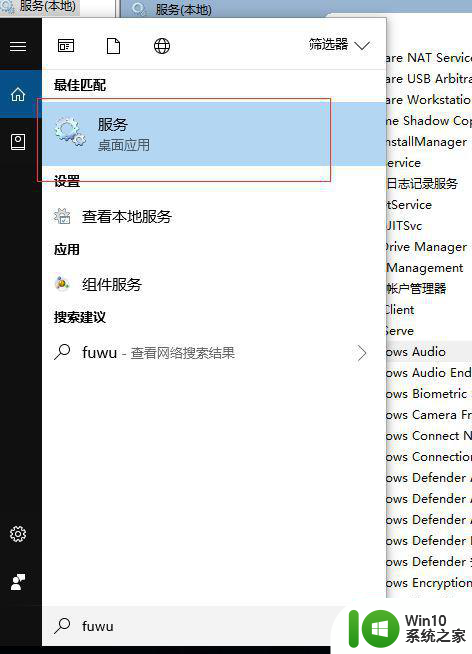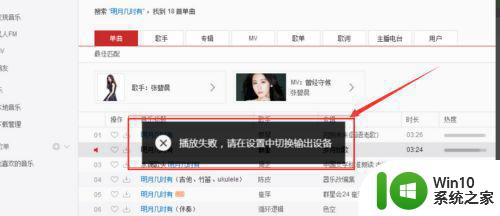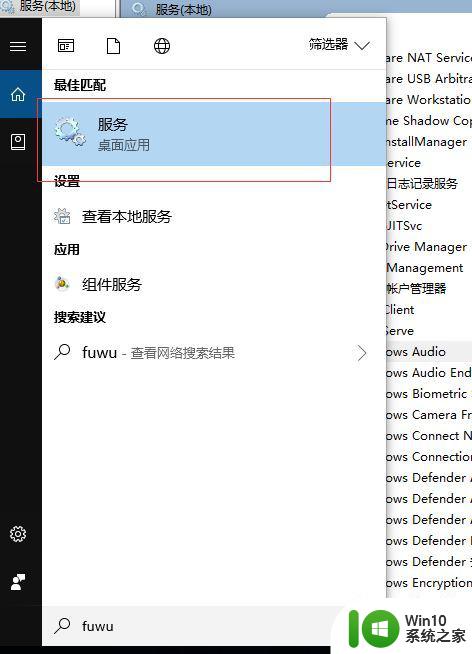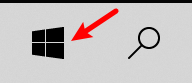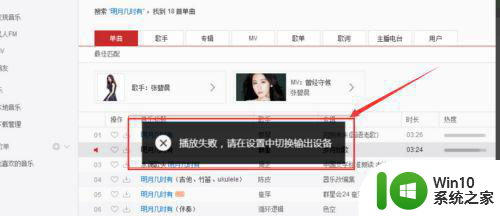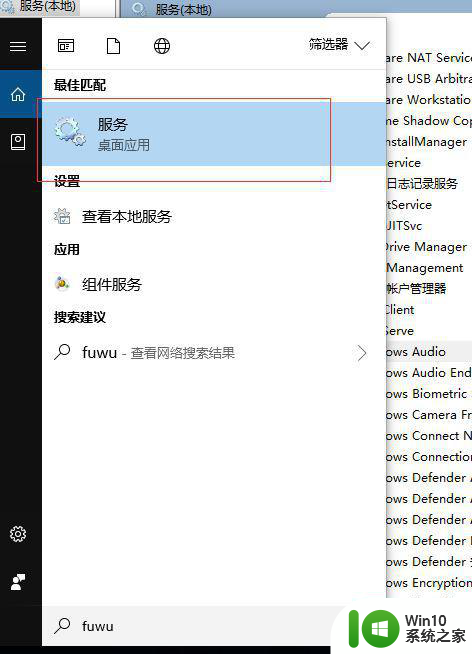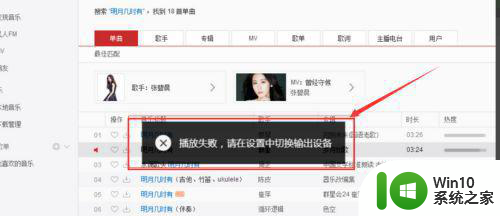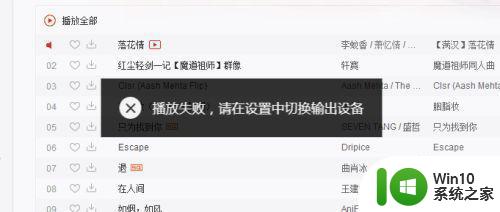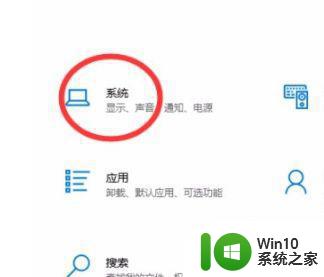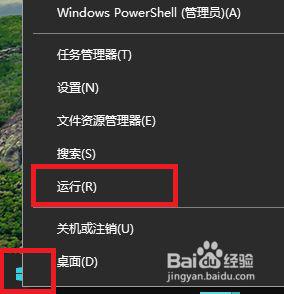win10电脑显示请在设置中切换输出设备解决方法 Win10电脑输出设备切换设置方法
更新时间:2024-10-26 13:13:22作者:xiaoliu
Win10电脑显示请在设置中切换输出设备解决方法,是许多用户在使用电脑时遇到的常见问题,在日常使用中我们可能需要切换不同的输出设备,比如从耳机切换到扬声器,或者从外接显示器切换到笔记本电脑的屏幕。为了解决这个问题,我们可以通过简单的设置操作来切换输出设备,让电脑音频输出更加便捷和灵活。
具体方法:
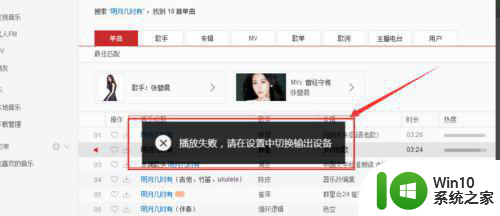
1、在电脑左下角输入服务,然后enter确定打开服务见面
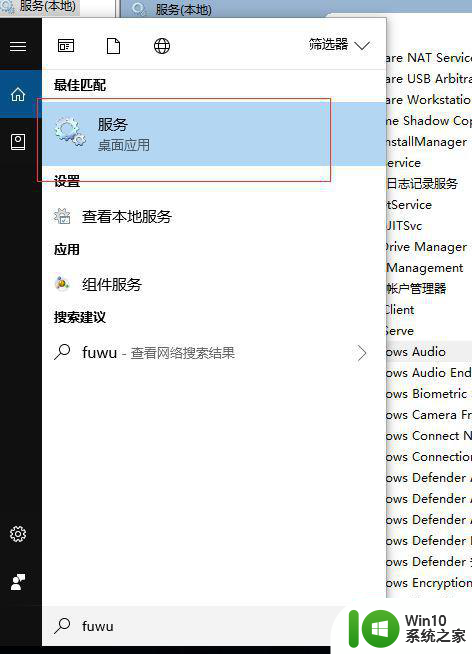
2、在服务界面找到windows Audio,然后单击右键选择重新启动,等重新启动后,打开播放器软件即可。
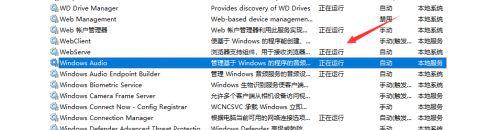
3、此时,你会发现你的问题已经解决。希望可以帮到大家
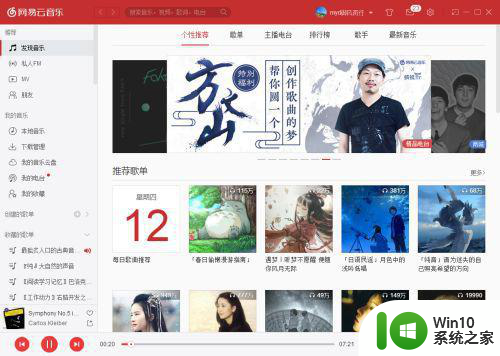
以上就是win10电脑显示请在设置中切换输出设备解决方法的全部内容,有需要的用户就可以根据小编的步骤进行操作了,希望能够对大家有所帮助。