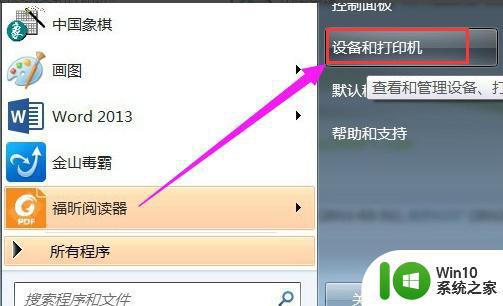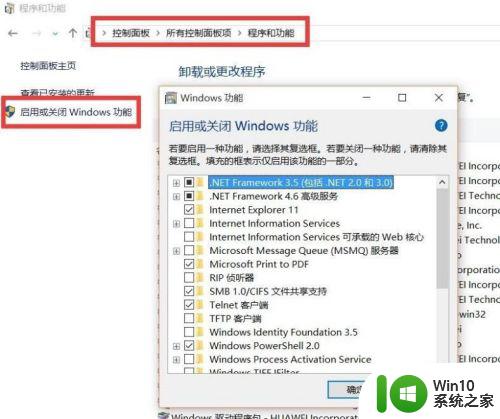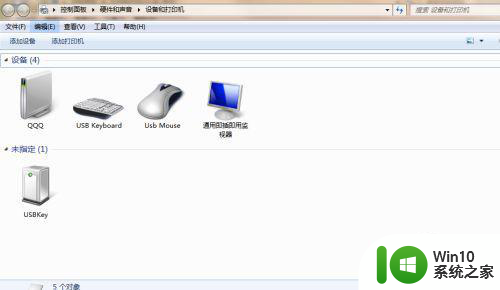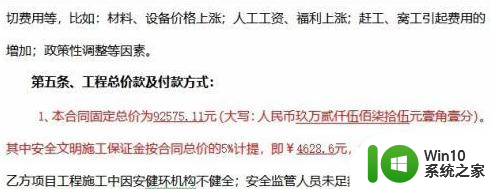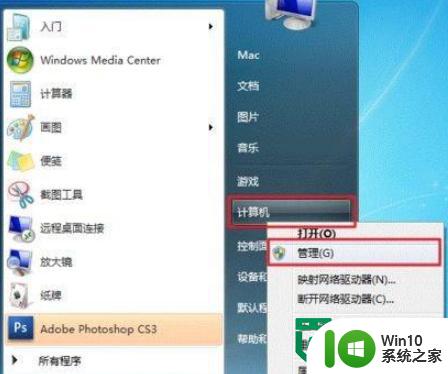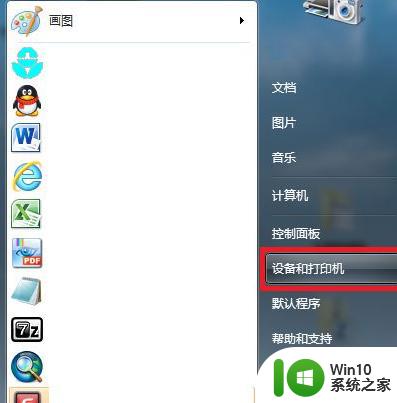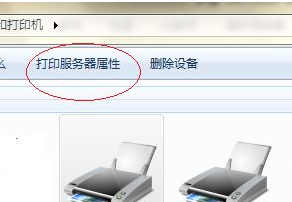win7安装打印机的具体方法和步骤 win7如何正确安装打印机
有些用户想要在win7电脑上使用打印机,但是在连接了打印机之后不知道该如何正确安装打印机,今天小编教大家win7安装打印机的具体方法和步骤,操作很简单,大家跟着我的方法来操作吧。
方法如下:
1、首先点击屏幕左下角Windows开始按钮,选择“设备和打印机”进入设置页面。注:也可以通过“控制面板”中“硬件和声音”中的“设备和打印机”进入。
2、在“设备和打印机”页面,选择“添加打印机”,此页面可以添加本地打印机或添加网络打印机。
3、选择“添加本地打印机”后,会进入到选择打印机端口类型界面,选择本地打印机端口类型后点击“下一步”。

4、此页面需要选择打印机的“厂商”和“打印机类型”进行驱动加载,例如“EPSON LP-2200打印机”,选择完成后点击“下一步”。注:如果Windows7系统在列表中没有您打印机的类型,可以“从磁盘安装”添加打印机驱动。或点击“Windows Update”,然后等待 Windows联网 检查其他驱动程序。
5、系统会显示出您所选择的打印机名称,确认无误后,点击“下一步”进行驱动安装。
6、显示“正在安装打印机”。
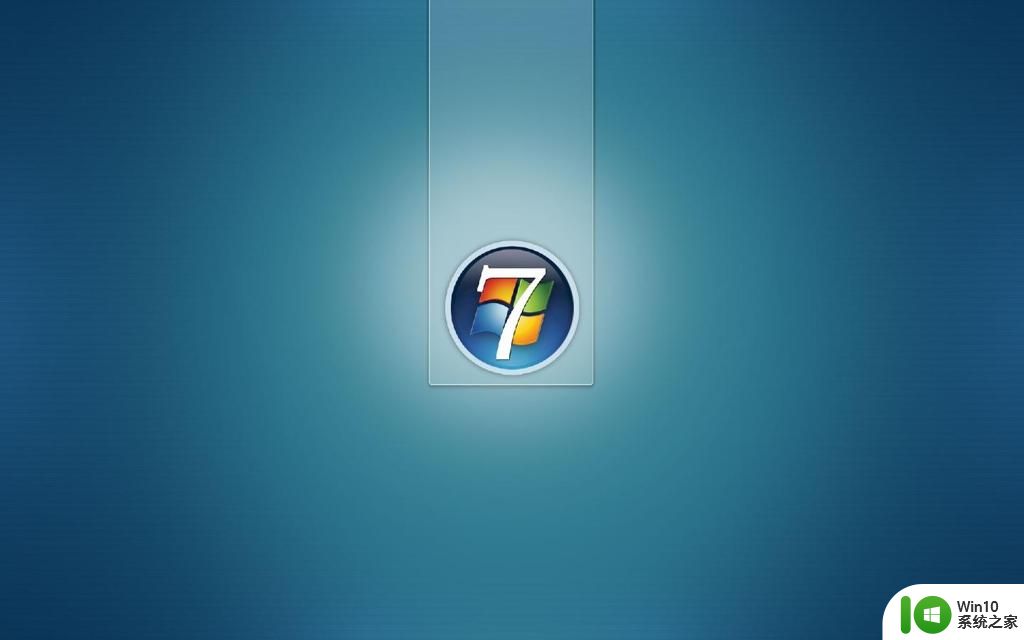
7、打印机驱动加载完成后,系统会出现是否共享打印机的界面。您可以选择“不共享这台打印机”或“共享此打印机以便网络中的其它用户可以找到并使用它”。如果选择共享此打印机,需要设置共享打印机名称。
8、点击“下一步”,添加打印机完成,设备处会显示所添加的打印机。您可以通过“打印测试页”检测设备是否可以正常使用。
9、如果计算机需要添加两台打印机,在第二台打印机添加完成页面,系统会提示是否“设置为默认打印机”以方便您使用。也可以在打印机设备上“右键”选择“设置为默认打印机”进行更改。

以上就是win7安装打印机的具体方法和步骤的全部内容,有出现这种现象的小伙伴不妨根据小编的方法来解决吧,希望能够对大家有所帮助。