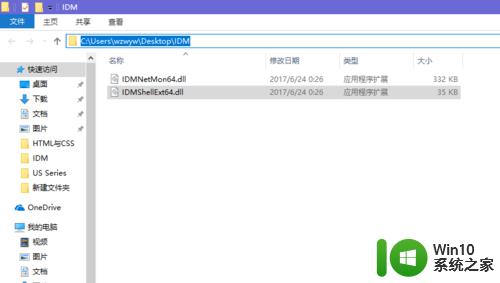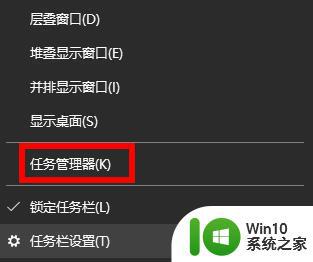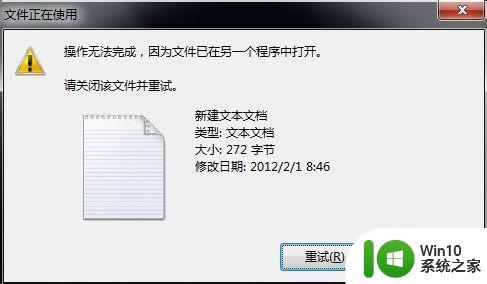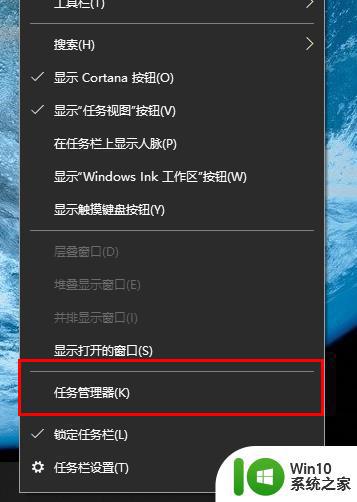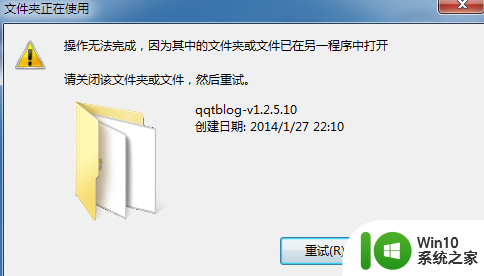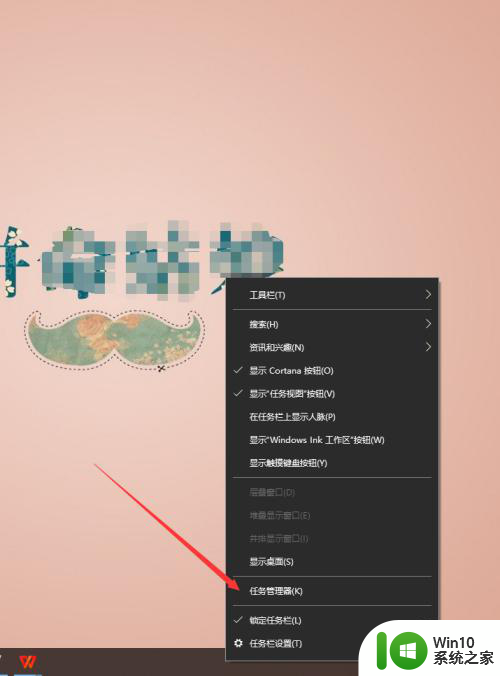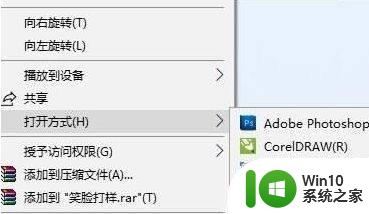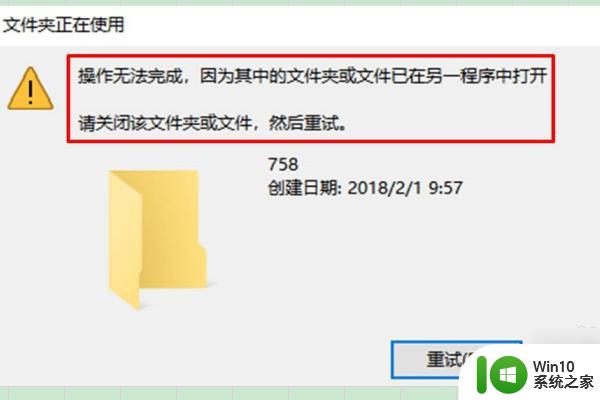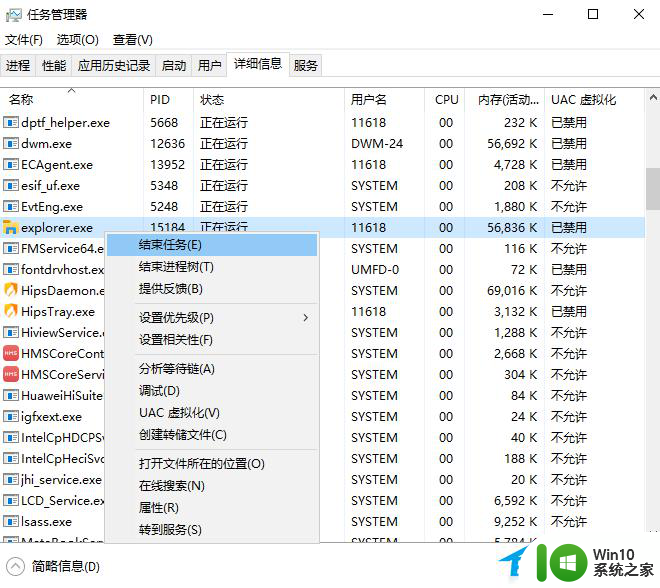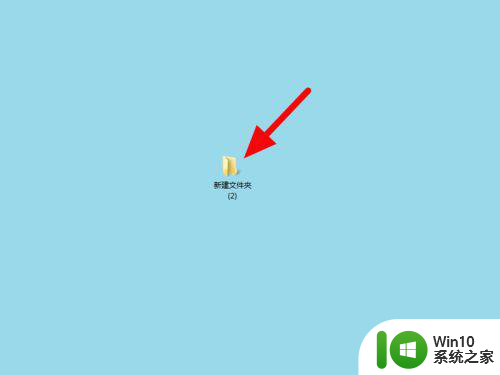无法删除文件已在windows中打开的解决方法 文件无法删除已在windows中打开怎么办
更新时间:2023-08-22 09:27:52作者:zheng
有些用户尝试在windows电脑删除文件时却提示删除失败,文件已在windows打开,今天小编教大家无法删除文件已在windows中打开的解决方法,如果你刚好遇到这个问题,跟着小编一起来操作吧。
方法如下:
方法一、解除占用
1、确定要删除的该文件是已经关闭,不在编辑状态中。如确定已关闭,确定电脑安装了360安全卫士。如确定进入下一步。
2、选中要操作的文件,右键弹出菜单,选择“使用360解除占用”。
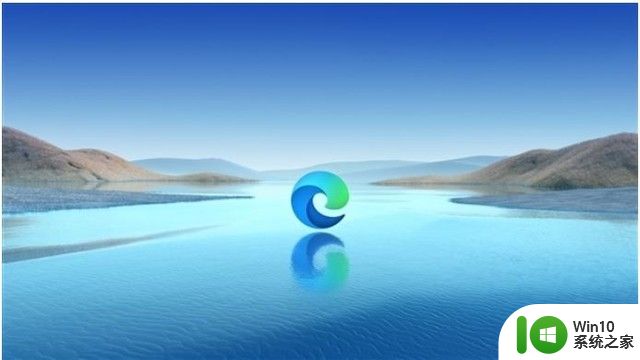
3、在弹出的窗口中会提示,这个文件等待解锁,以及占用该文件的是什么程序。然后点击解锁。
4、解锁中会提示可能导致系统不稳定,但一般也没啥事,点确定即可。

5、提示解锁成功。
6、解锁成功后,返回刚才的文件,点击删除,然后成功删除。

方法二:注销或重启
1、这种是没办法的时候使用,通过注销或重启。那么所有的占用的程序都会关闭 ,重新进入删除即可 。
以上就是无法删除文件已在windows中打开的解决方法的全部内容,有出现这种现象的小伙伴不妨根据小编的方法来解决吧,希望能够对大家有所帮助。