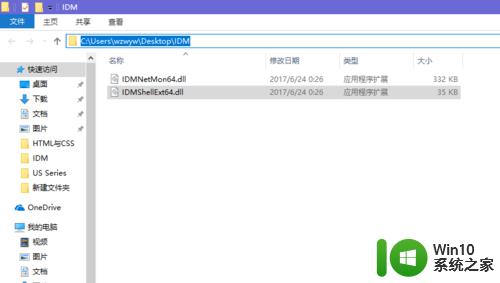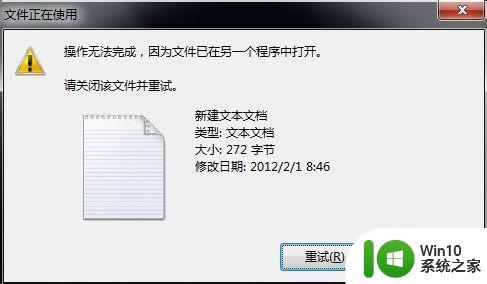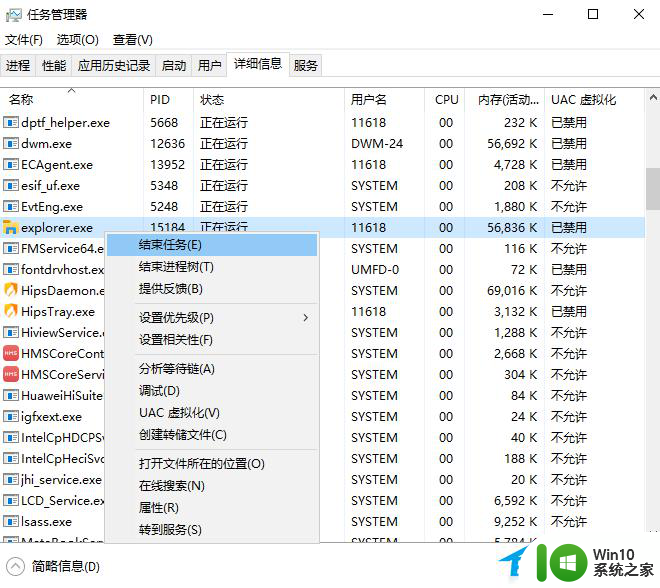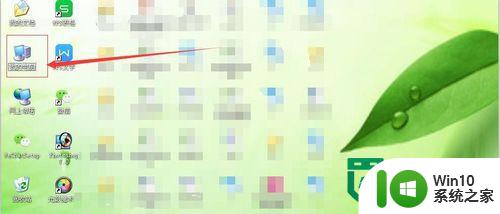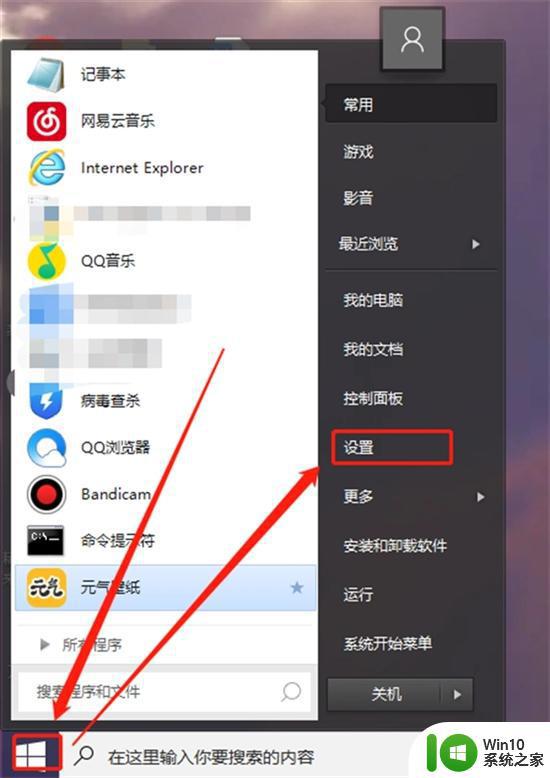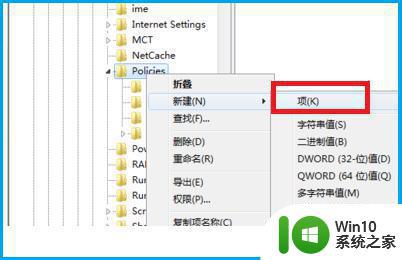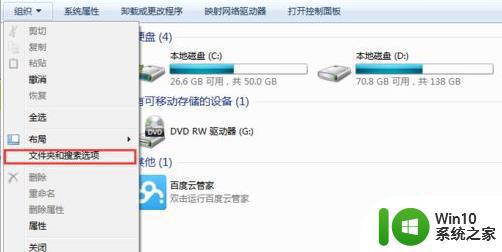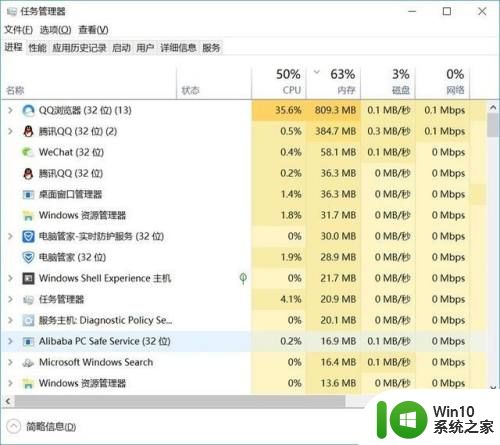删除文件显示在windows资源管理器 如何在Windows资源管理器中打开删除的文件
更新时间:2024-10-07 14:35:02作者:jiang
在日常使用电脑时,我们不可避免地会遇到误删文件的情况,当删除重要文件后,有时候我们会后悔而想要恢复这些文件。但是在Windows资源管理器中删除的文件并不是永久消失,只是被移动到了回收站中。我们可以通过简单的操作来打开并恢复这些被删除的文件,保证数据的完整性和安全性。
操作方法:
1.选择任务管理器
在电脑桌面下方任务栏空白处点击鼠标右键,在弹出来的选项中点击任务管理器。
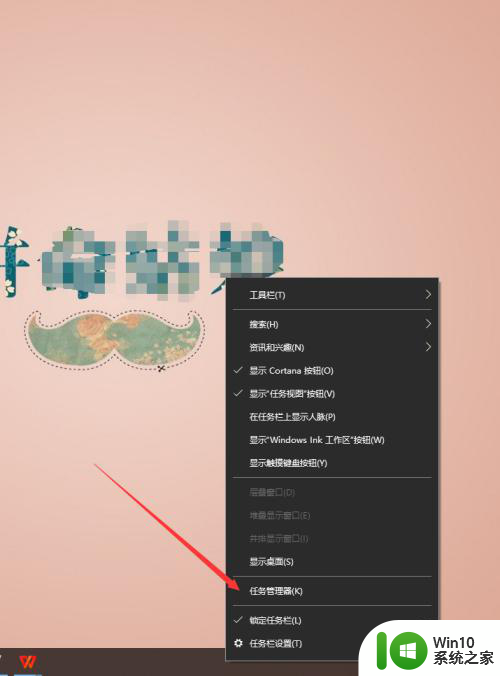
2.选择结束任务
在启动的任务管理器界面,点击详细信息。然后鼠标右键点击explorer.exe,在弹出的菜单中选择结束任务。
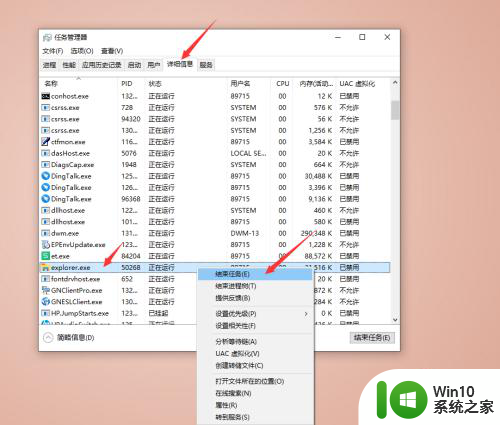
3.选择运行新任务
将explorer进程结束后,然后点击文件。在选项里点击运行新任务。
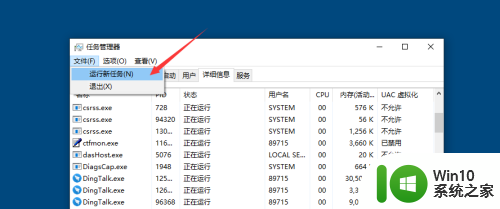
4.新建任务
在新建任务窗口,输入explorer后,点击确定即可。以上步骤操作完成后再去删除文件就可以删除了。
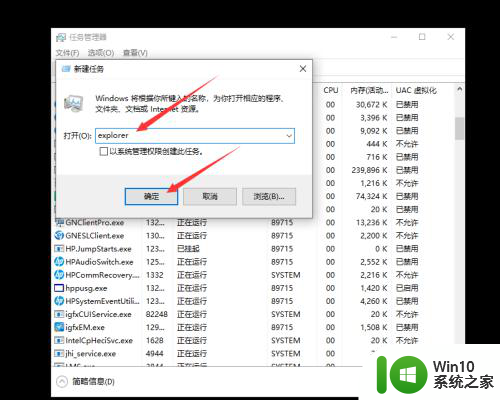
以上就是删除文件显示在Windows资源管理器的全部内容,碰到同样情况的朋友们赶紧参照小编的方法来处理吧,希望能够对大家有所帮助。