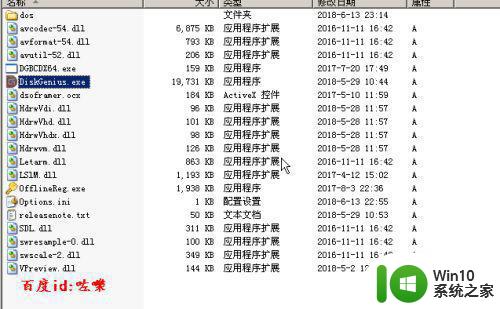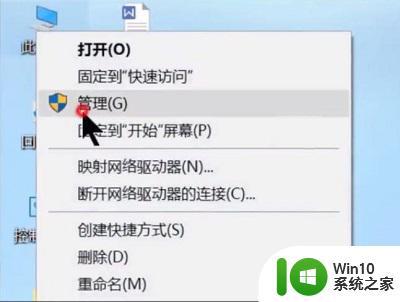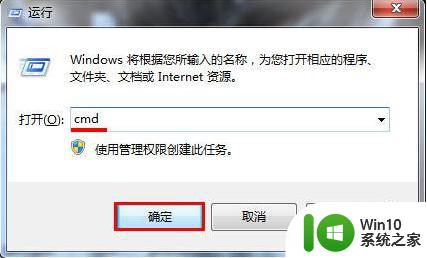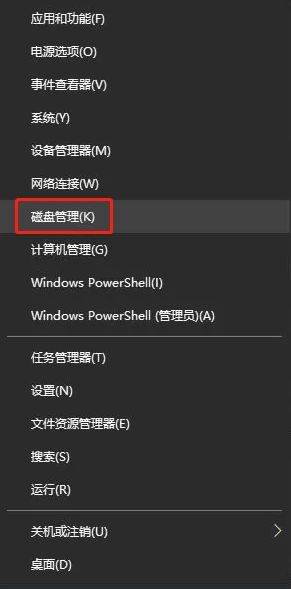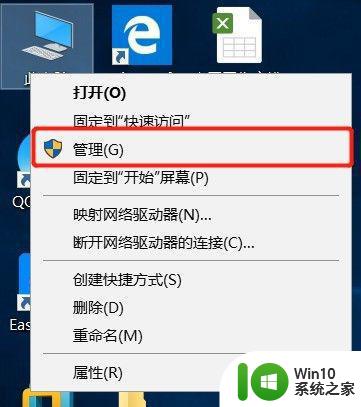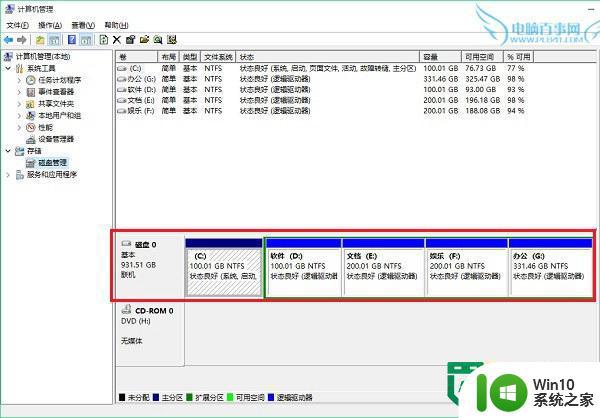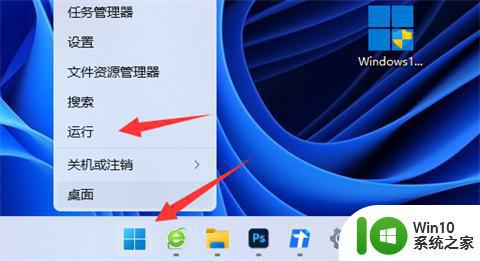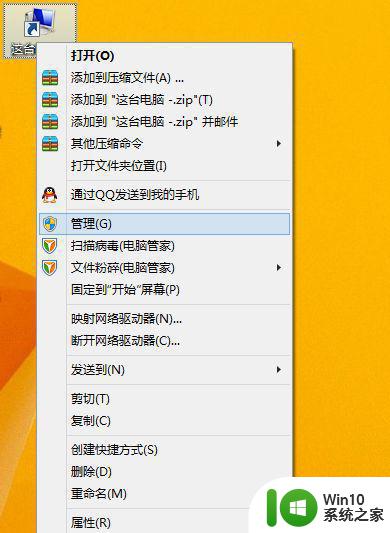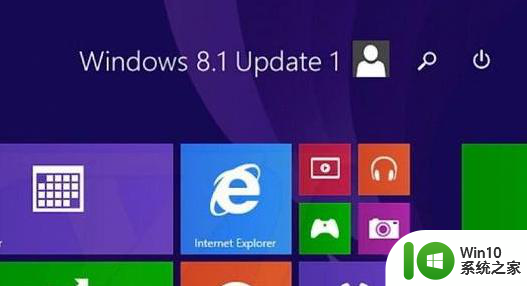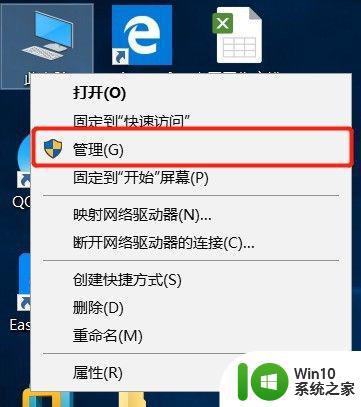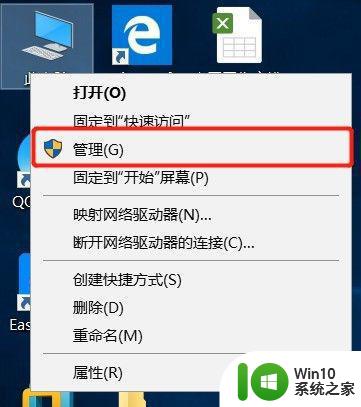让c盘分区变大的操作技巧 怎么让c盘分区变大
更新时间:2023-01-27 09:23:31作者:cblsl
我们都知道,电脑c盘分区变小,不利于保存文件,没一会儿空间就不够用,而且还会对系统运行速度造成影响。有什么办法让c盘分区变大?其实只要简单几步设置就可以实现,接下去介绍怎么让c盘分区变大。
具体方法如下:
1、在windows图标上单击鼠标右键,点击菜单中的磁盘管理。
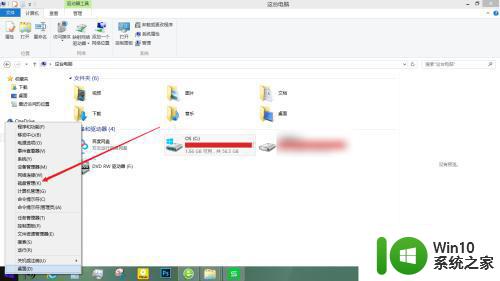
2、在其它的分区上单击鼠标右键,分别点击格式化和压缩卷。
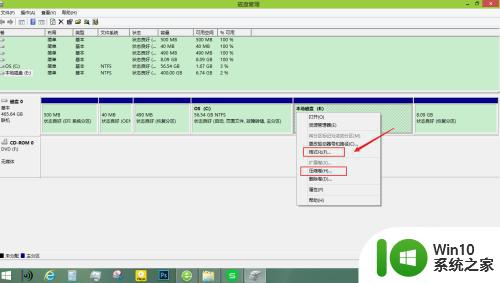
3、格式化E盘之后,可以将E盘合并到C盘之中,扩大C盘的容量。
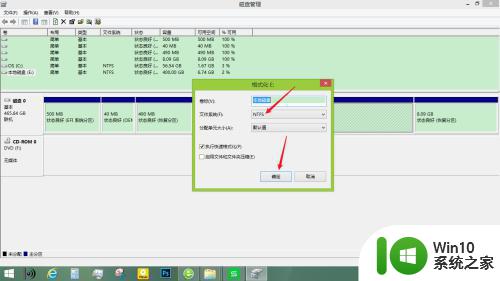
4、如果e盘上还有重要文件,就选择压缩卷的选项,将E盘的空白区域独立整一个分区,然后合并到C盘。
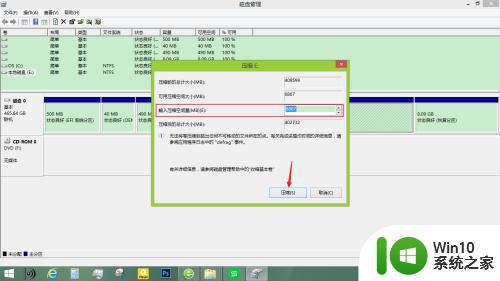
5、经过前两步有了空白分区之后,点击C盘右键菜单上的扩展卷按提示操作即可扩大C盘容量。
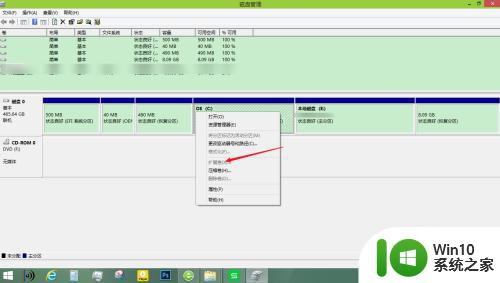
以上教程介绍让c盘分区变大的技巧,不需要什么软件,只要参考教程简简单单设置就可以。