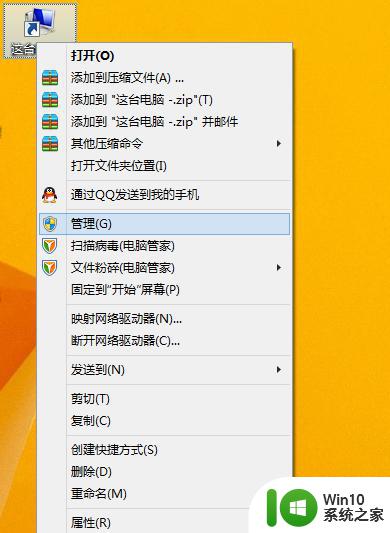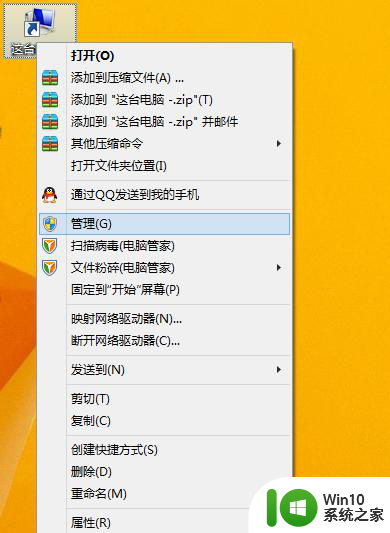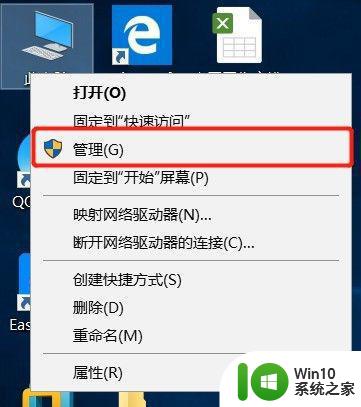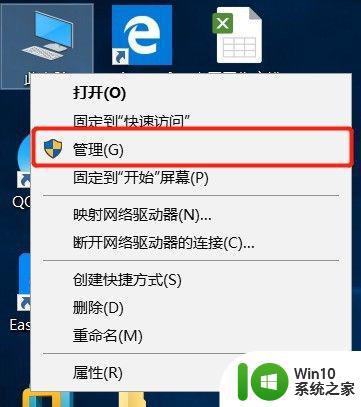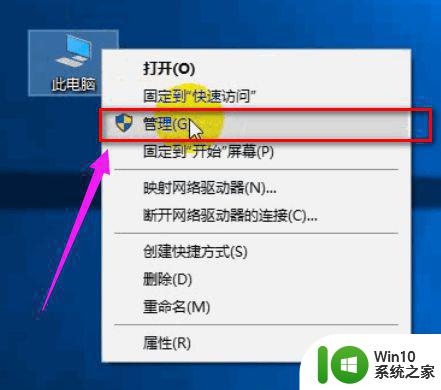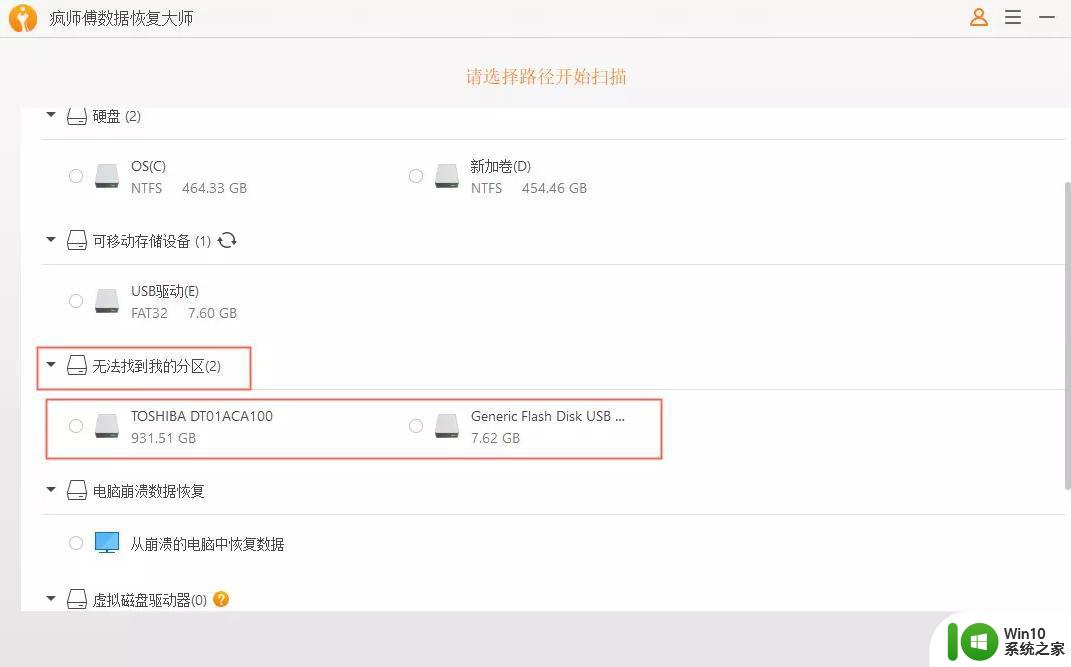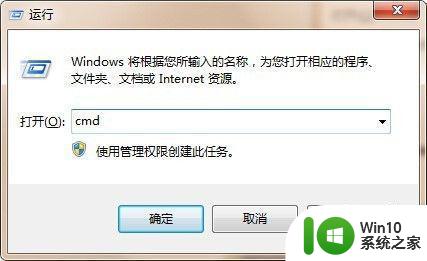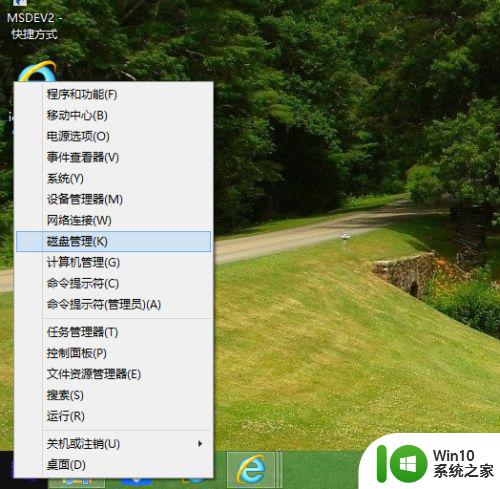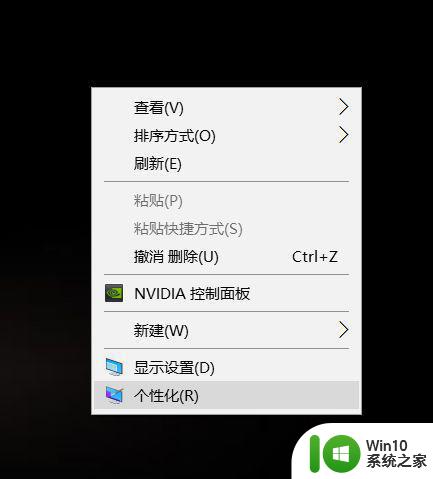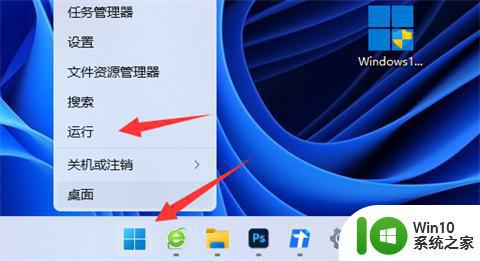怎么重新分配电脑磁盘大小 怎么重新分区硬盘
更新时间:2023-02-02 08:30:03作者:cblsl
最近有用户提出想在电脑上重新把硬盘分配了,不然电脑买了后自动分区好了的就只有两三个,磁盘大小还有点问题,那么怎么重新分区硬盘呢,方法很简单不难,下面小编给大家分享重新分区硬盘的方法。
解决方法:
1、右击【我的电脑】,选择【管理】命令,打开“计算机管理”。
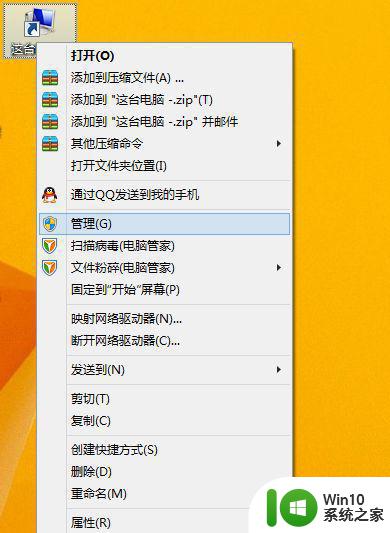
2、打开的“计算机管理”窗口中,依次展开【存储】→【磁盘管理】项。在右侧窗格中即可看到当前硬盘的分区情况。

3、这时我们就可以自由分配空间了,以分配G盘为例:
右键【G盘】-【压缩卷】在弹出的框里输入要分配空间的大小。然后点击【压缩】。
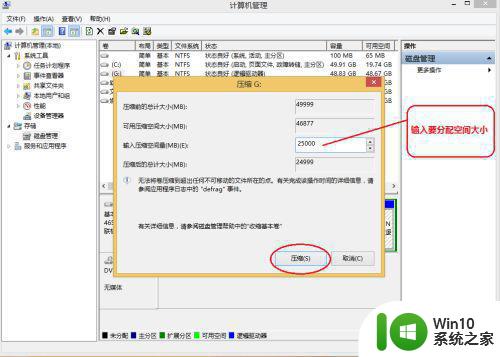
4、然后右击刚分配出来的可用空间,选择【新建简单卷】。

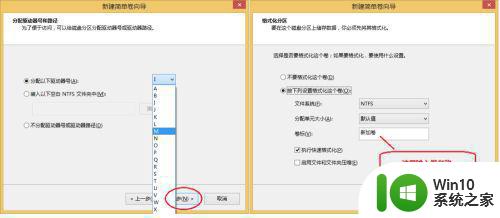
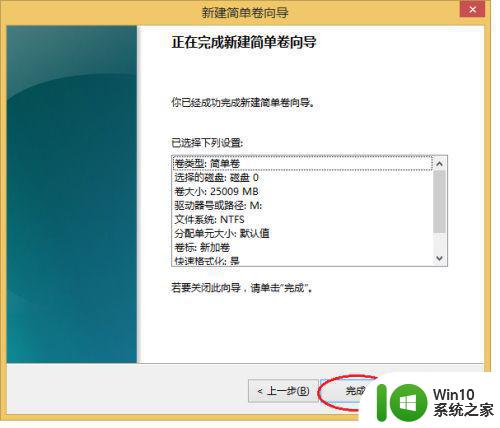
5、好了,分配就完成了。
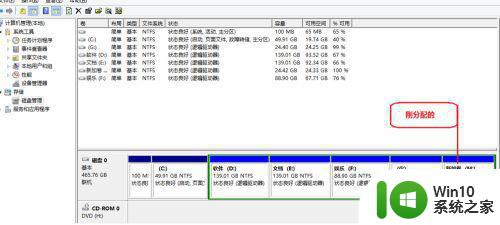
以上就是重新分区硬盘的方法,要给硬盘重新设置空间大小的,可以按上面的方法来进行操作。