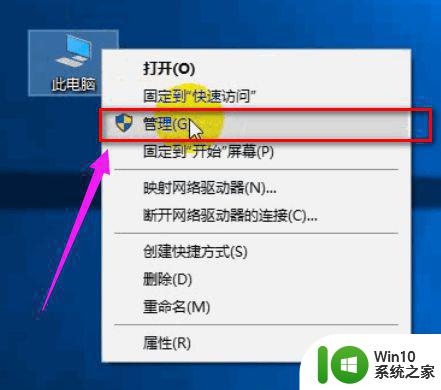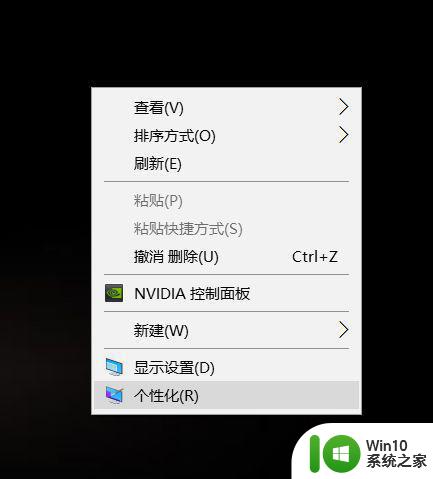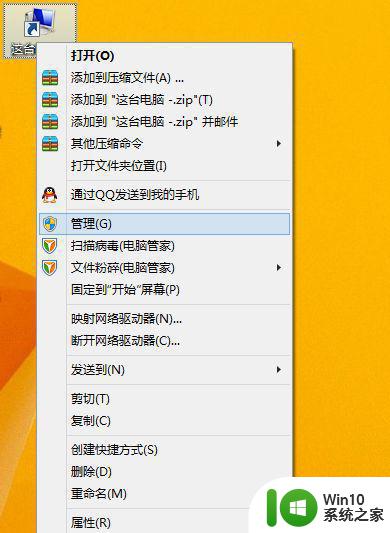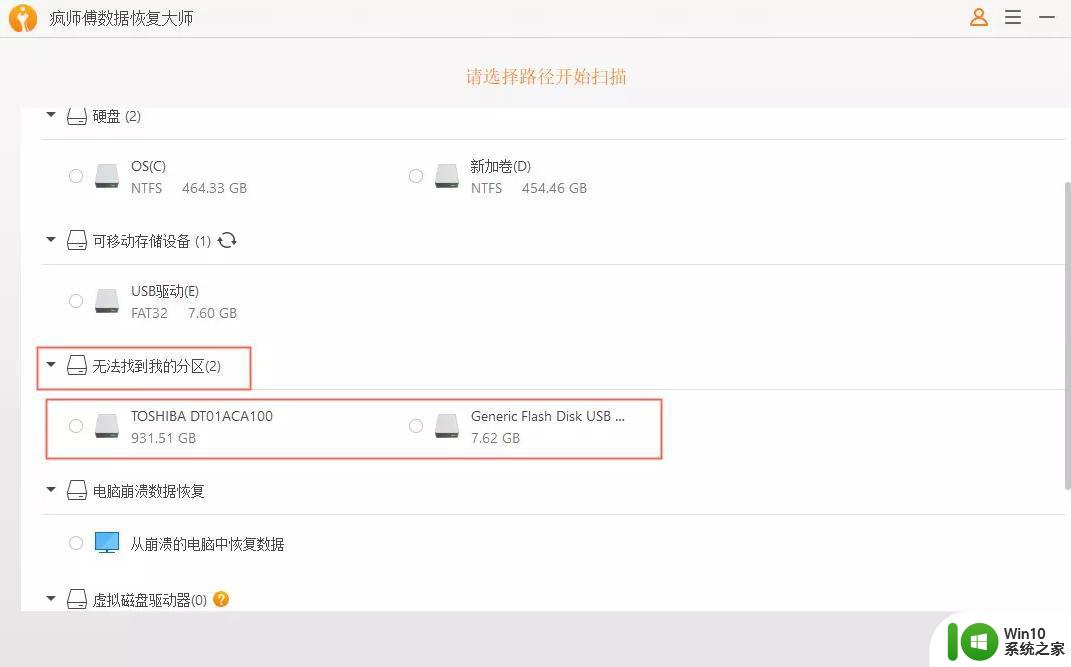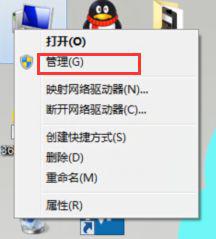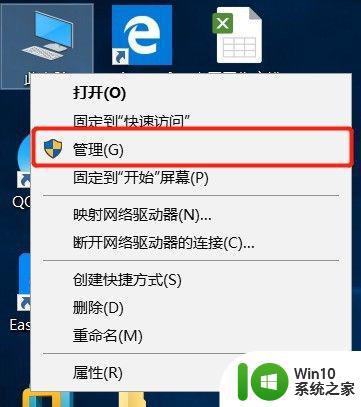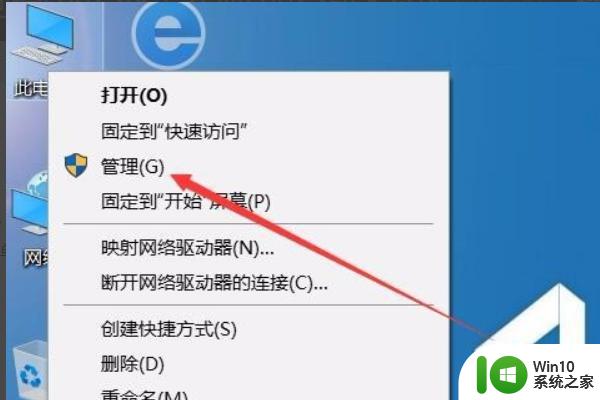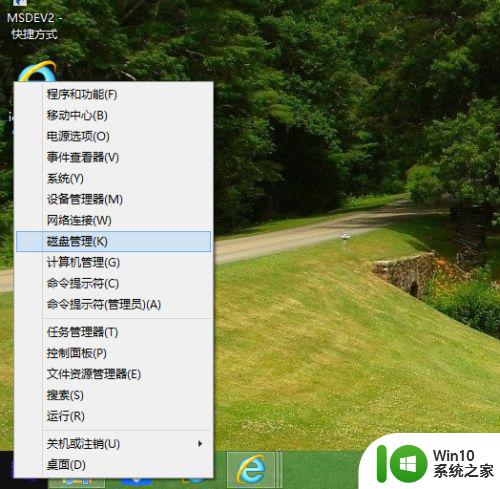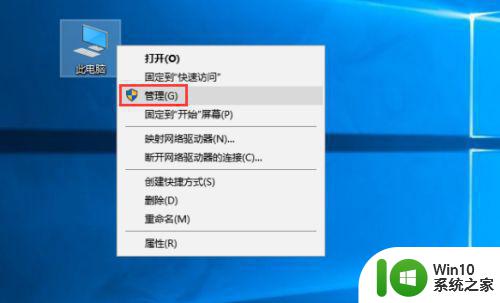如何对U盘重新分区 U盘如何重新建立分区表
如何对U盘重新分区,在当今数字化的时代,U盘作为一种便携式存储设备,已经成为我们日常生活和工作中不可或缺的一部分,随着使用时间的增长,我们常常会发现U盘的存储空间不足或分区出现问题。这时重新分区和建立分区表就成为了解决这些问题的有效方法。重新分区可以帮助我们合理规划U盘的存储空间,提高数据的读写速度和整理文件的效率。而建立分区表则是为了确保U盘能够正常被操作系统识别和使用。接下来我们将详细介绍如何对U盘进行重新分区和建立分区表,让我们的U盘重新焕发出活力。
具体步骤如下:
1、将U盘插入电脑中,通过快捷组合键“Win+r”打开运行窗口,在窗口中输入“cmd”,按下回车键。
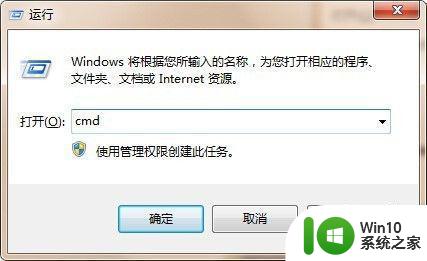
2、在打开的窗口中,我们在光标处输入“diskpart”,按下回车键。

3、接着再输入“select disk 1”命令(注意:这里插入一个U盘就写1,两个便写2,以此类推)。
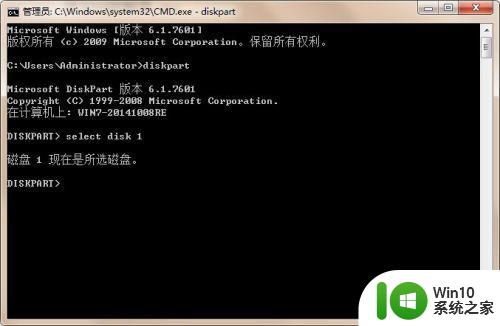
4、选择好磁盘之后,继续输入命令“clean”,删除U盘中的所有信息。
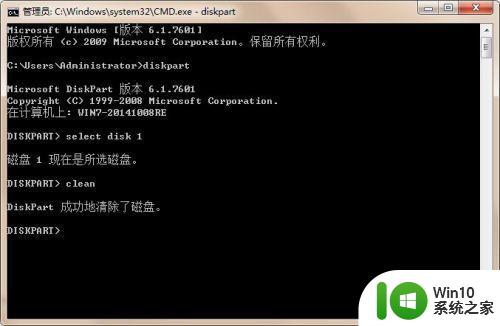
5、点击控制面板中的“管理工具”图标,依次选择“计算机管理—存储—磁盘管理”,然后就可以看到未分配的可移动磁盘,现在的U盘便可以像硬盘一样进行磁盘分区了。
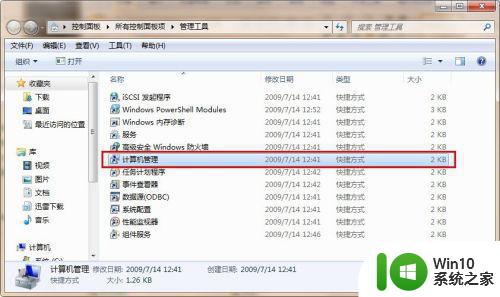
6、当大家在执行命令清除U盘后,会发现U盘中所有的数据都不见了,U盘变成了未使用状态。
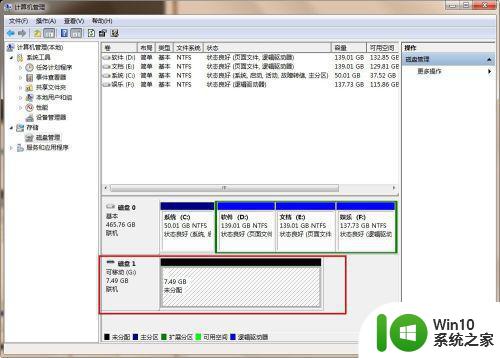
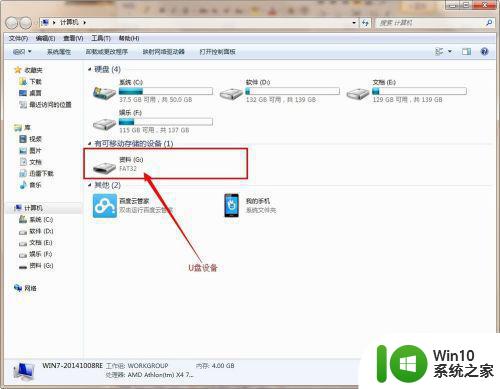
7、所以用户在对U盘进行分区的时候,要事先对U盘中的重要数据做备份处理,这样就不会对数据有所影响。但若是没有先进行备份,大家可以借助强力数据恢复来扫描恢复数据。
以上就是如何对 U 盘重新分区的全部内容,如果你遇到同样的问题,可以参照小编的方法进行处理,希望这些方法能够对你有所帮助。