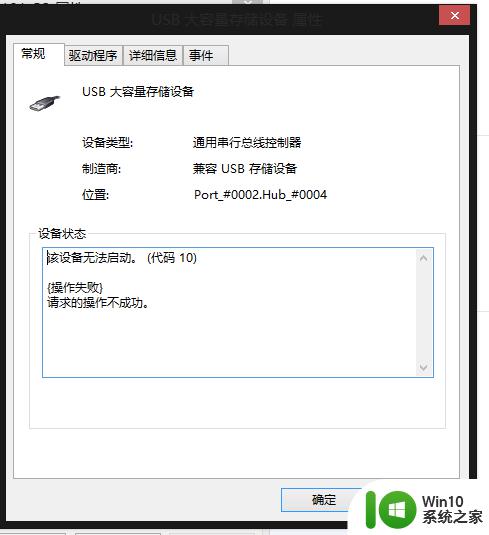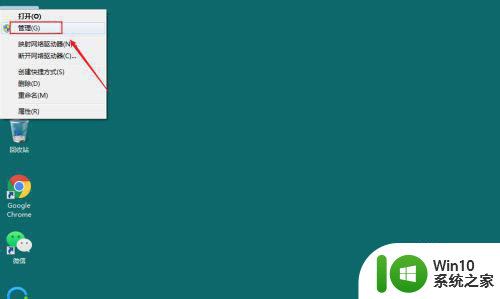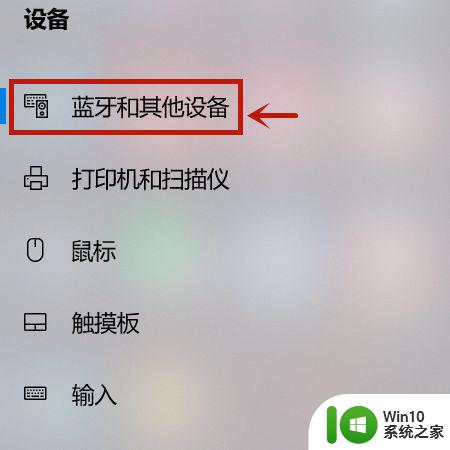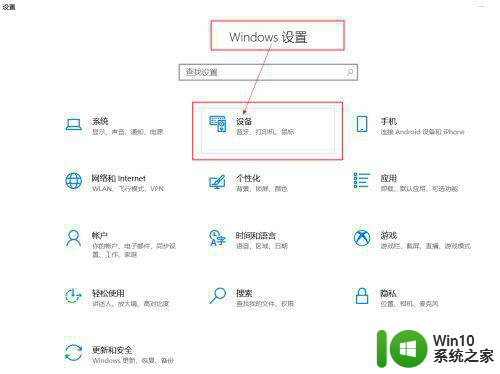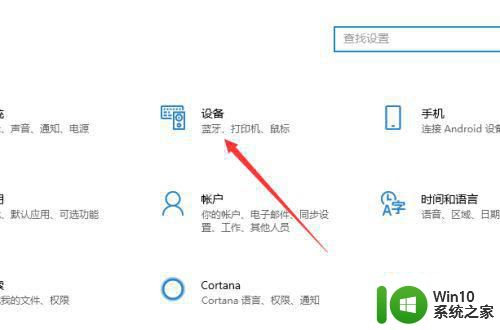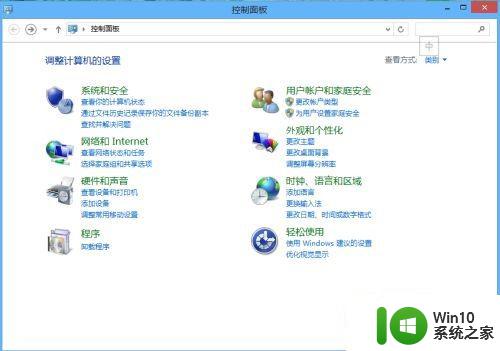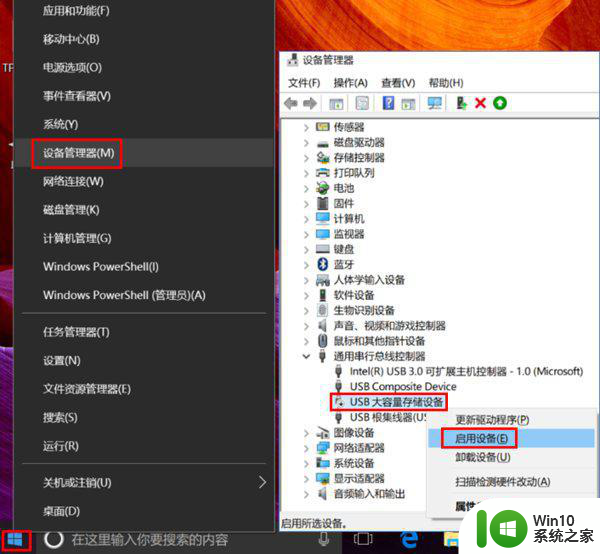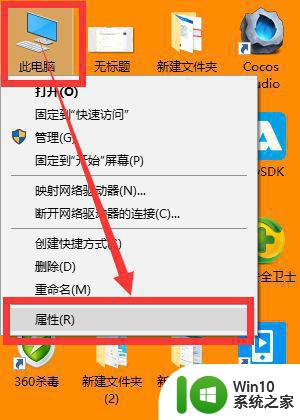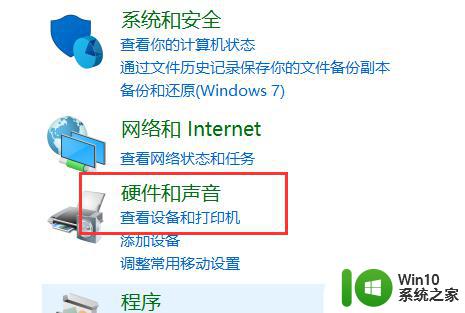u盘插上有声音但是不显示怎么回事 U盘插入电脑有声音但无法访问
更新时间:2023-10-25 09:21:15作者:yang
u盘插上有声音但是不显示怎么回事,当我们将U盘插入电脑时,常常期待着它的出现在我们的屏幕上,并能够正常访问其中的文件,有时候我们会遇到这样的情况:虽然U盘插入电脑时发出了连接的声音,但却无法在屏幕上看到任何反应。这种情况究竟是怎么回事呢?我们可能会开始困惑和猜测。在这篇文章中我们将探讨U盘插上有声音但是不显示的可能原因,并提供一些可能的解决方案。
步骤如下:
1.先打开电脑,插入U盘。之后右击此电脑;

2.然后点击管理;
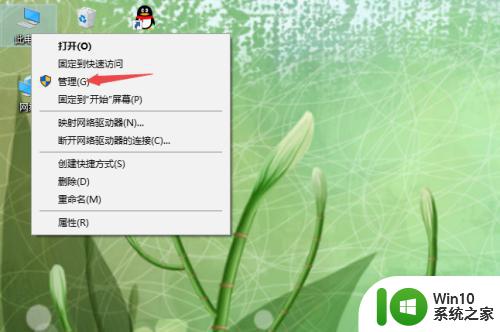
3.之后点击设备管理器;
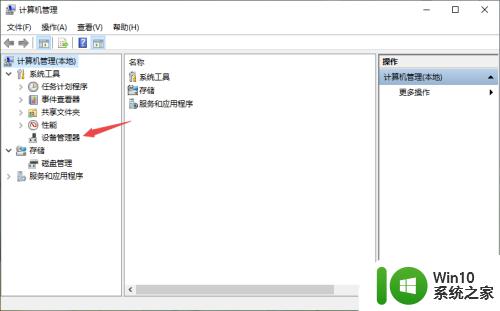
4.然后点开通用串行总线控制器;
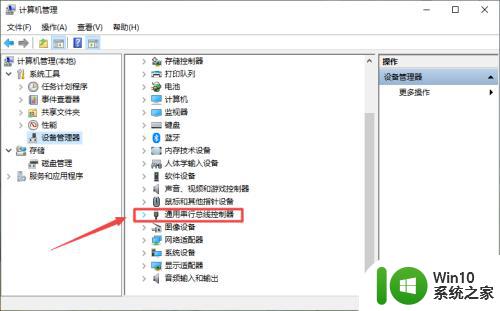
5.之后找到被禁用的USB接口,然后右击该接口;
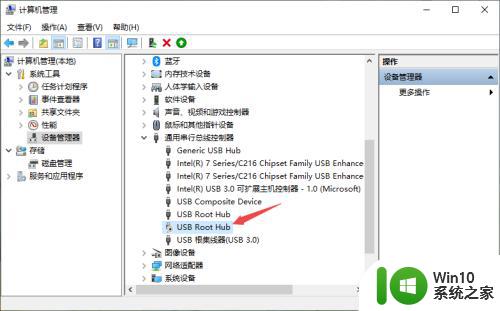
6.之后点击启用设备;
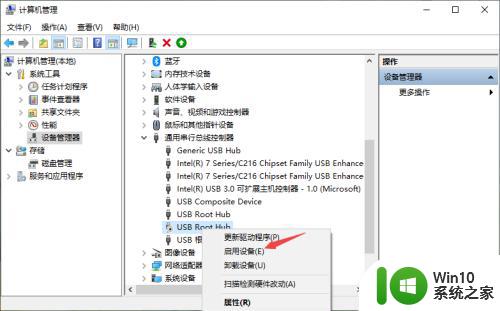
7.启用后效果如图所示,这样我们的U盘就会显示出来了。
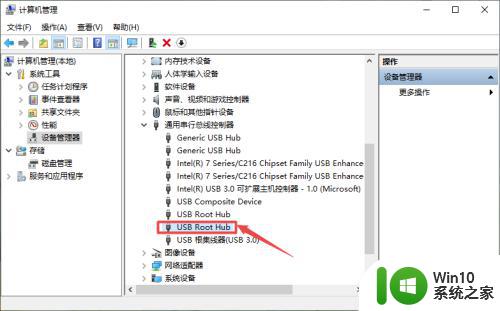
以上是关于U盘插上有声音但是不显示的解决方法,如果你遇到相同的问题,请参照小编的方法处理,希望这篇文章能对你有所帮助。