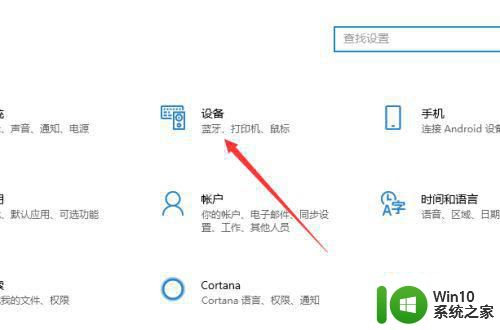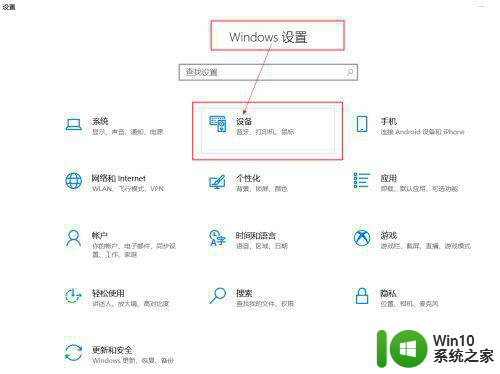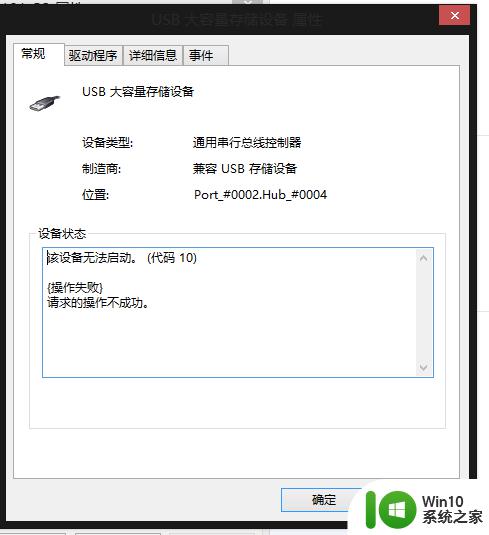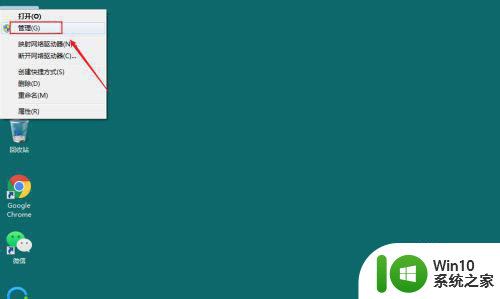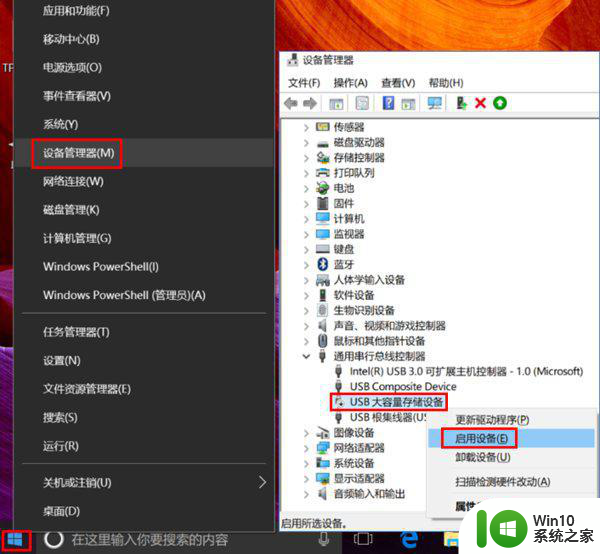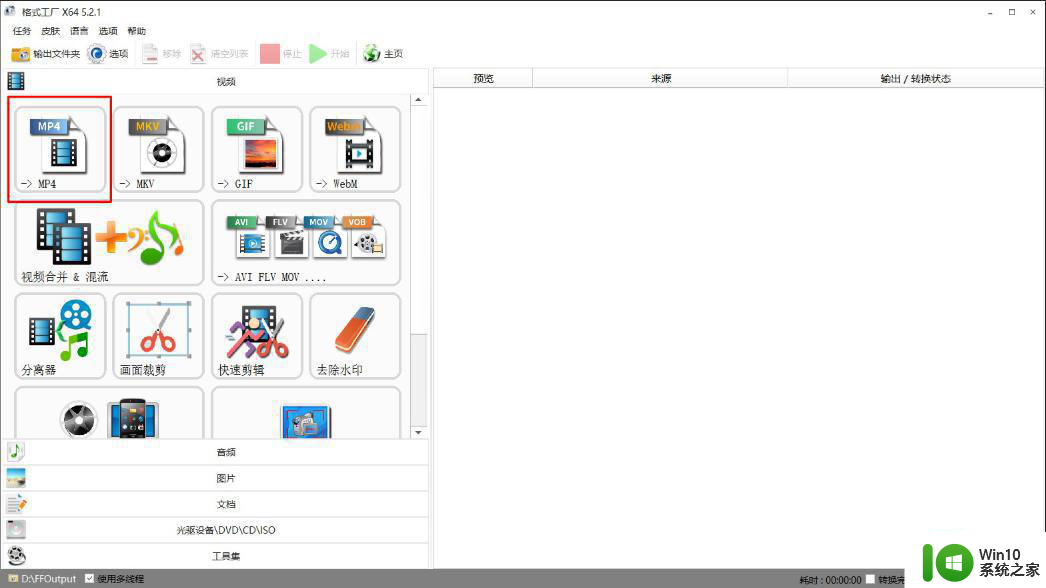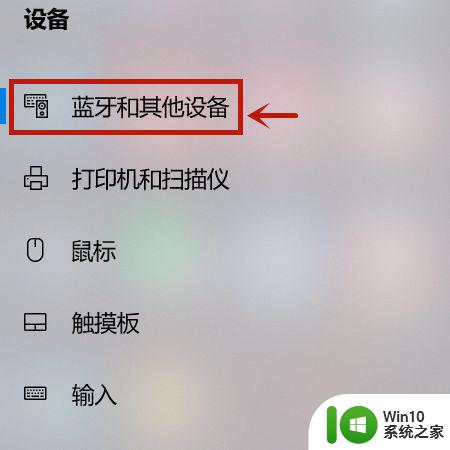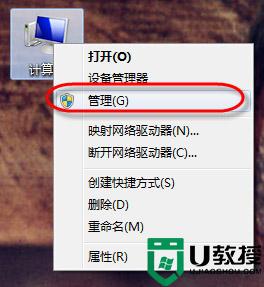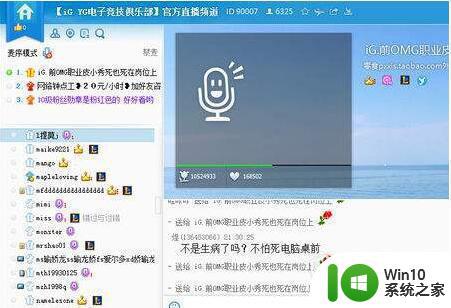电脑读不到u盘但是有声音解决方法 u盘有声音但无盘符怎么办
更新时间:2023-01-20 07:08:01作者:cblsl
如今很多用户不仅将u盘作为自己存放文件的工具,而且还能给制作成启动盘来安装系统,这也是u盘的作用之一,不过最近有用户在将u盘插入电脑之后,只有提示的声音出现但是读不出u盘,那么u盘有声音但无盘符怎么办呢?这里小编就来教大家u盘有声音但无盘符怎么办。
具体方法:
1、打开控制面板
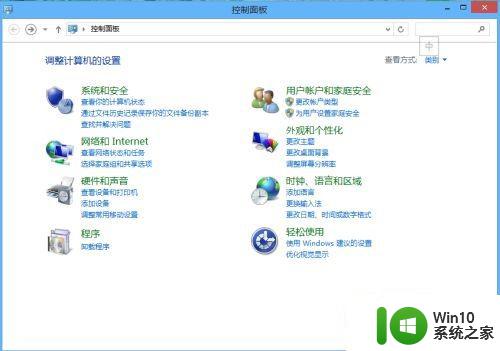
2、单击选择设备和打印机
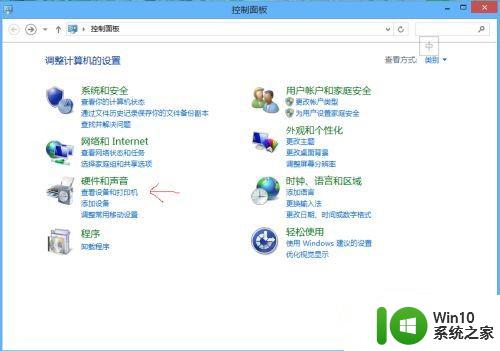
3、在设备那一栏里会发现一个圈圈的图标(你的U盘如果没有改名字的话默认就是这个名字,有些品牌的U盘显示的是本品牌的商标很容易辨别)
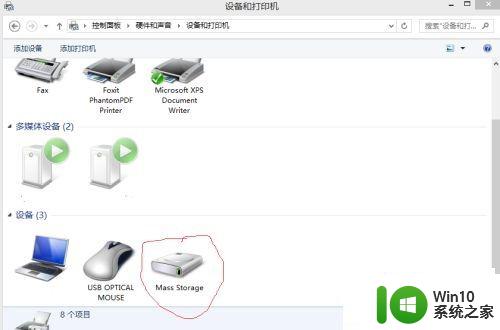
4、在圈圈的图标上右击然后选择删除设备,然后将U盘拔出重新插入你会发现U盘出现在你的“我的电脑”中。

以上就是关于u盘有声音但无盘符怎么办了,如果有遇到这种情况,那么你就可以根据小编的操作来进行解决,非常的简单快速,一步到位。