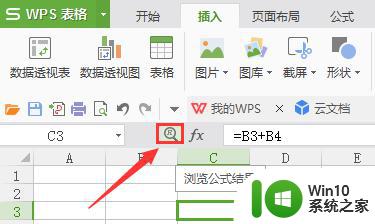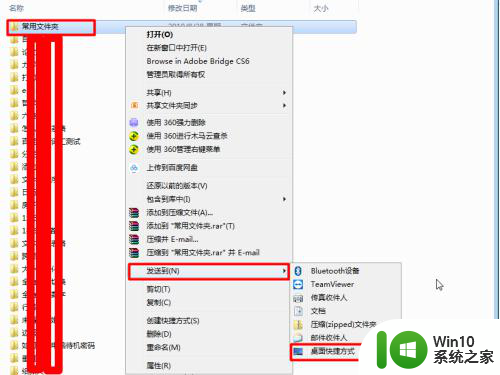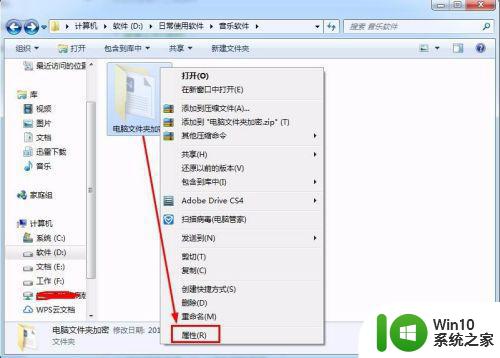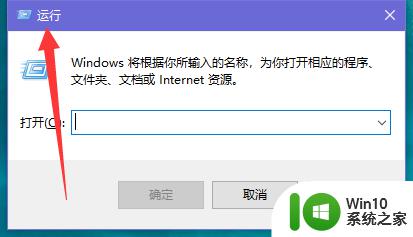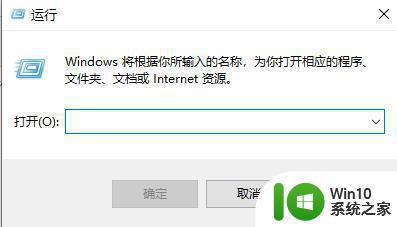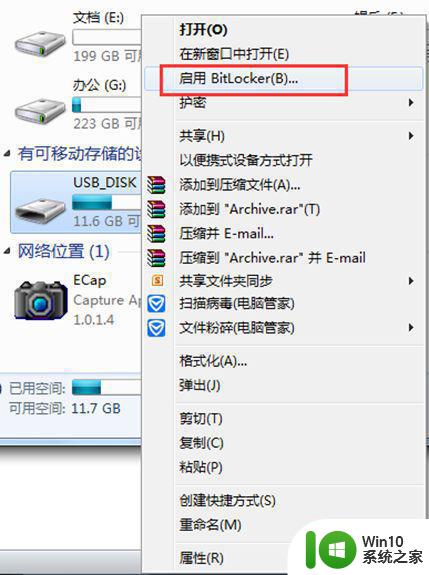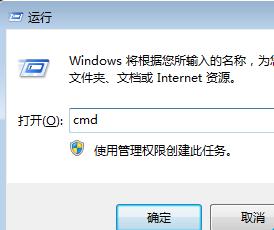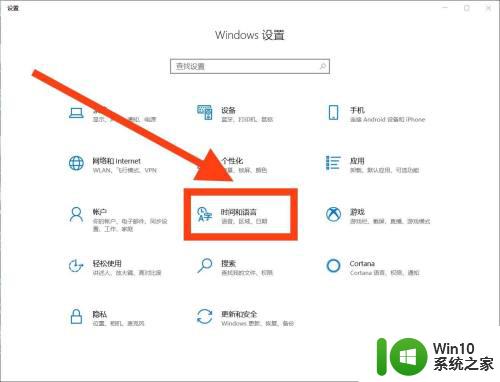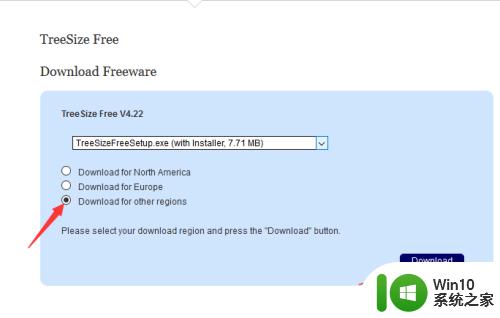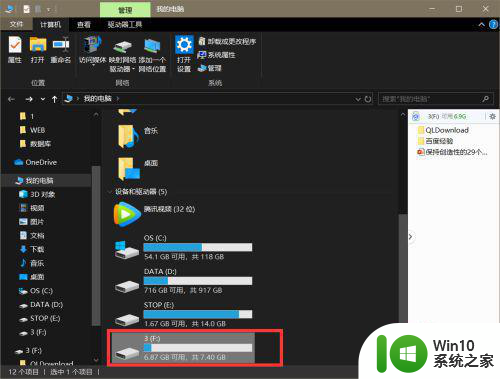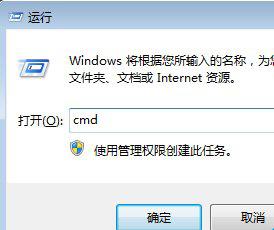windows的文件夹窗口左上角有个什么 电脑文件夹或快捷方式左上角出现小对勾的解决方法
更新时间:2023-12-24 09:10:03作者:yang
在Windows操作系统中,我们经常会使用文件夹窗口来管理和浏览我们的文件和文件夹,有时候我们可能会遇到一个小问题,就是在电脑文件夹或快捷方式的左上角出现了一个小对勾标志。这个标志可能会让我们感到困惑,不知道它的意义和出现的原因。不用担心这个问题其实很容易解决。接下来我将为大家介绍一些解决方法,帮助大家消除这个小对勾标志,让我们的文件夹窗口恢复正常。
操作方法:
1.windows的文件夹窗口左上角有个什么

2.图下所示在选择文件夹出现左上角的复选框
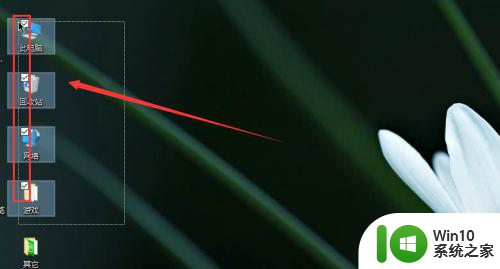
3.选择打开控制面板
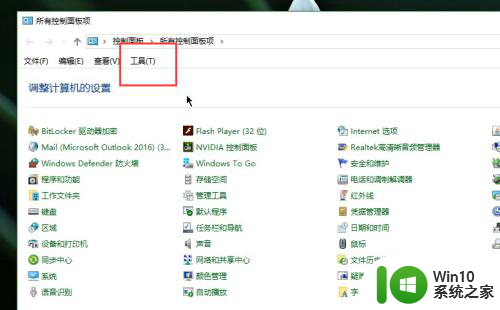
4.点击工具中的文件夹选项
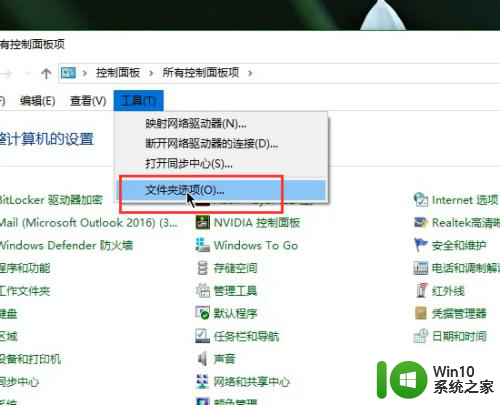
5.在文件夹选项中点击查看
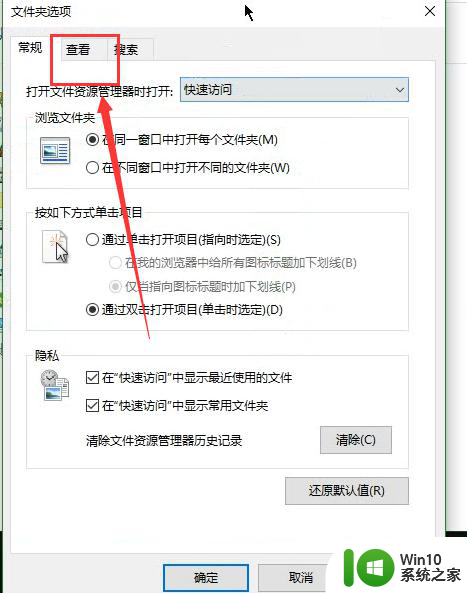
6.将使用复选框以选项勾选去除
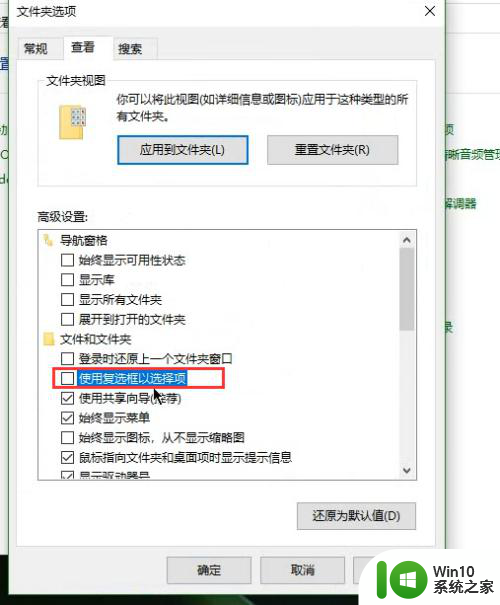
7.点击应用确定即可解决
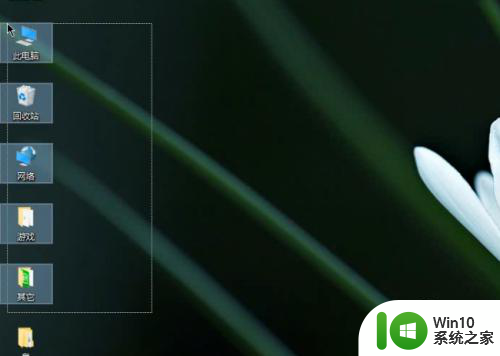
以上就是Windows文件夹窗口左上角有个什么的全部内容,如果你遇到了相同的问题,可以参考本文中介绍的步骤来进行修复,希望这些信息能对大家有所帮助。