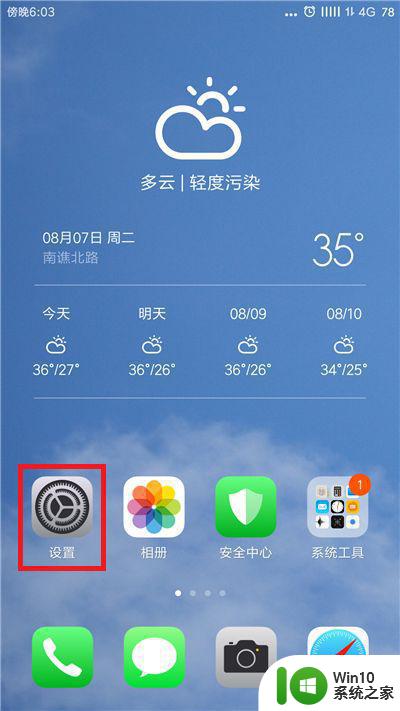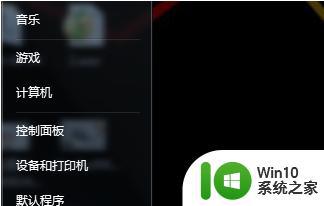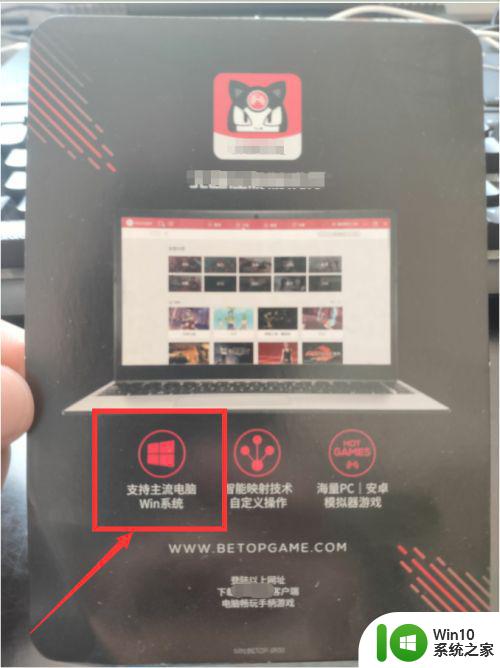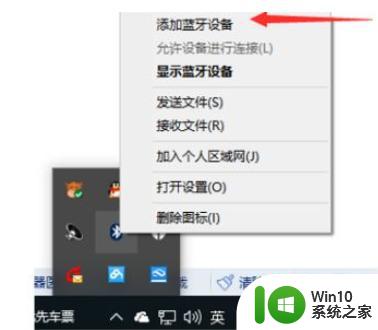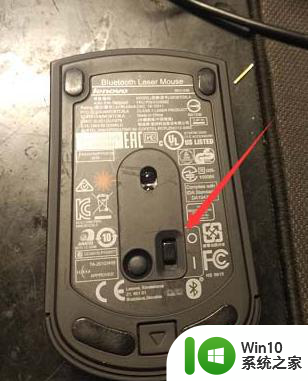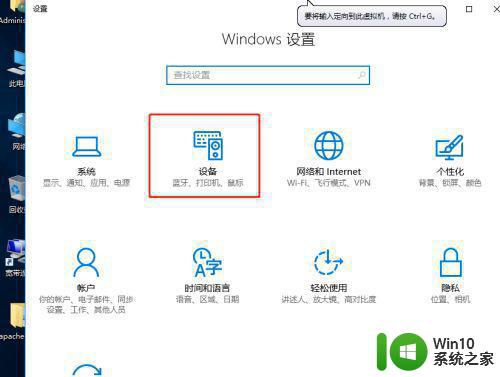ps4手柄通过蓝牙连接电脑的方法 ps4手柄蓝牙连接电脑的步骤
ps4手柄通过蓝牙连接电脑的方法,随着电脑游戏的普及,许多玩家都希望能够使用自己喜爱的游戏手柄来获得更好的游戏体验,而PS4手柄作为一款优秀的游戏控制器,也备受玩家们的喜爱。许多人并不清楚如何通过蓝牙将PS4手柄与电脑连接起来。今天我们就来详细介绍一下PS4手柄通过蓝牙连接电脑的方法和步骤,让您可以轻松享受游戏乐趣。

具体方法如下:
1、首先,电脑需要支持蓝牙,可以从任务栏看有没有蓝牙图标。也可以从,任务栏左下角打开Windows→打开设置→蓝牙和其他设备。要是有蓝牙开关则表示可以使用蓝牙。



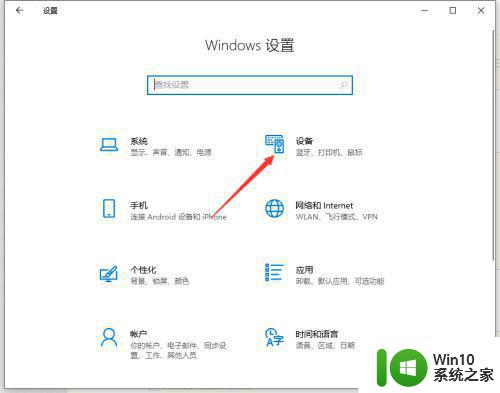
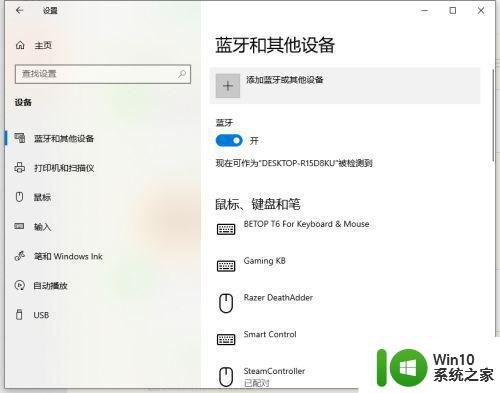
2、ps4手柄,首先要进入配对模式。进入方式为:长按share键不松手,同时在长按ps键不松手5秒钟。直到手柄灯快闪。注意是“快闪”不是呼吸。
要是呼吸状态,则放置半分钟等手柄关机,之后再重试

3、手柄灯快闪则进入配对模式。此时打开蓝牙菜单并打开第一项“蓝牙”。

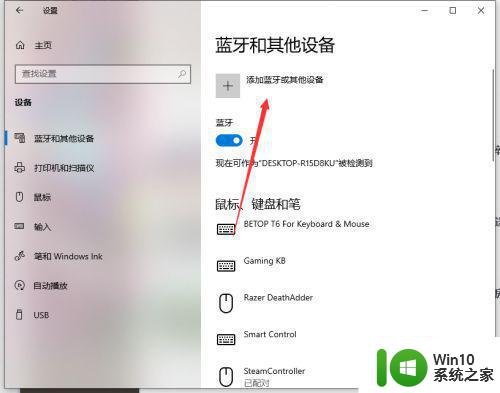
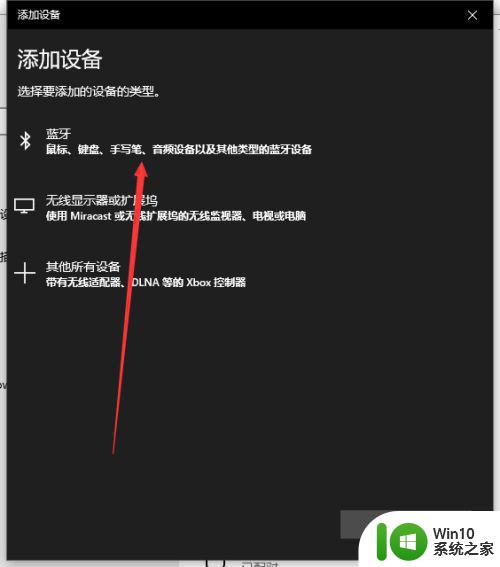
4、目录中有“wirelesscontrol”的图标,则点击链接。连接成功后手柄灯常亮。表示连接成功。

这就是使用蓝牙连接电脑的PS4手柄的全部内容,如果您遇到这种情况,可以按照小编的方法进行解决,希望本文能够帮助到您。