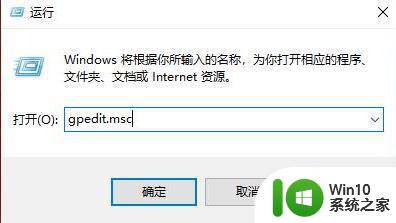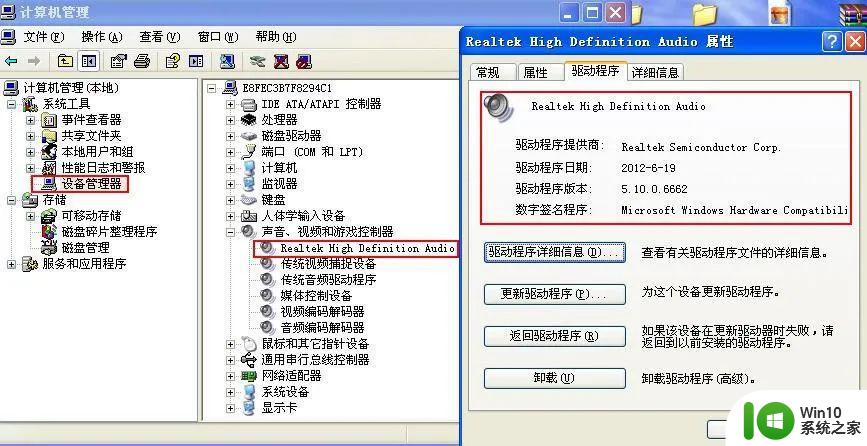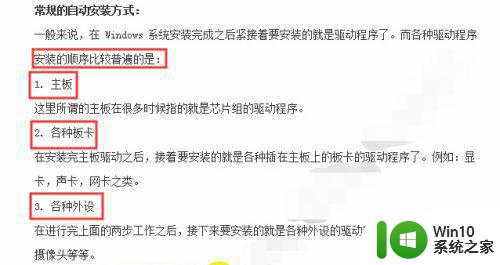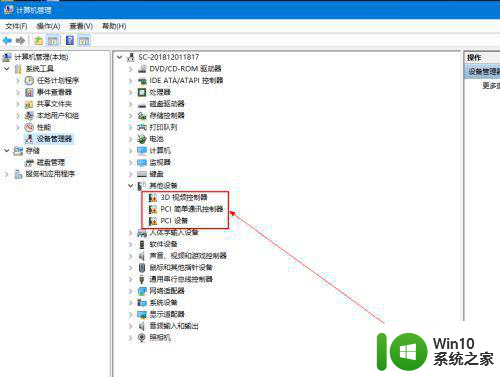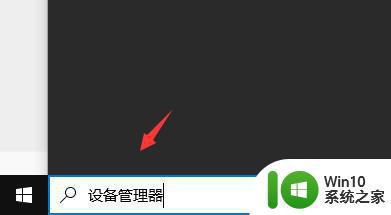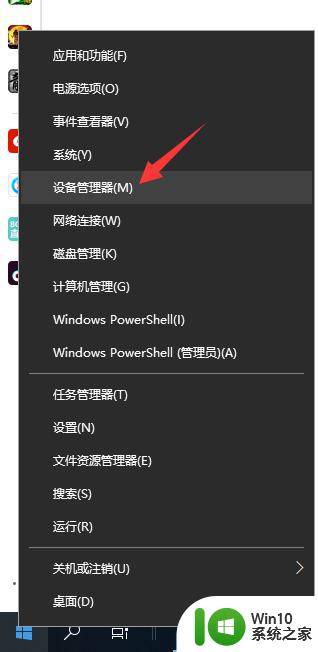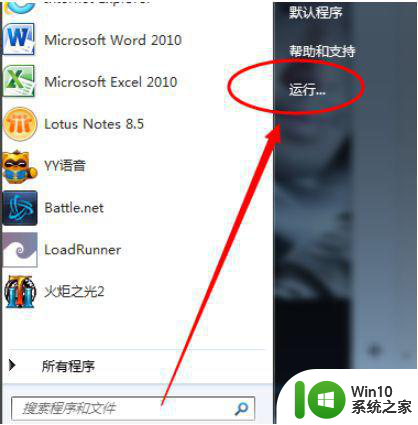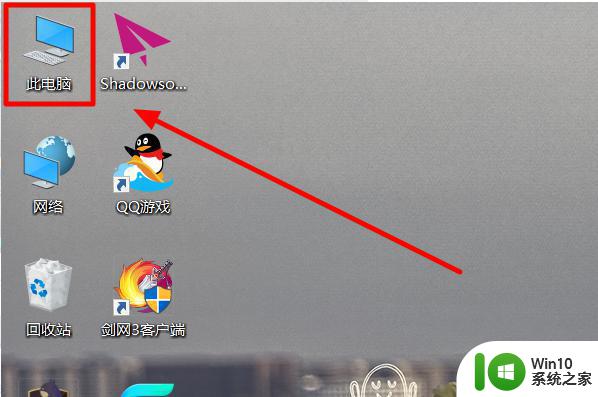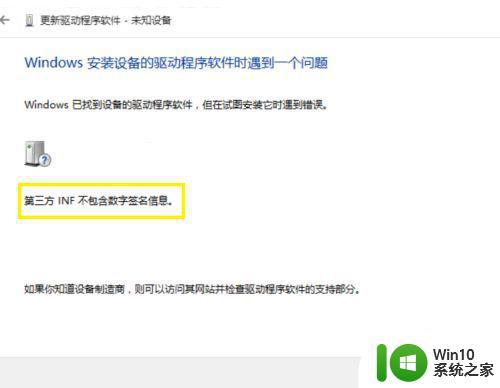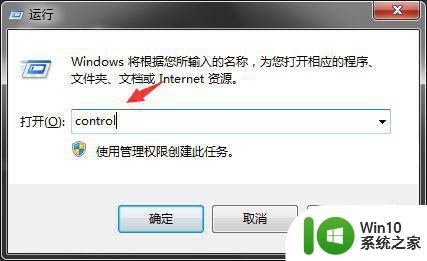win10如何安装最新的正版音频驱动 win10音频驱动安装步骤及常见问题解决方法
更新时间:2023-05-20 09:05:42作者:jiang
win10如何安装最新的正版音频驱动,Win10操作系统是目前使用最广泛的系统之一,在使用过程中,系统的音频驱动也会发生多种问题。若驱动出现问题,会严重影响音频的使用效果。那么如何安装最新的正版音频驱动呢?接下来我们将为大家介绍Win10音频驱动的安装步骤及常见问题解决方法,以帮助大家解决驱动问题。
1、这里我们以win10 华硕为例子,先找到打开它的官网。

2、一般在官网的首页上方都有驱动下载的按钮,如果没有的话点击售后中心。
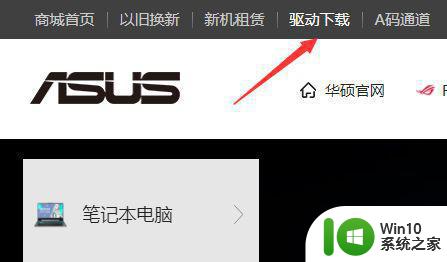
3、进入驱动选择页面之后我们可以直接输入型号搜索。
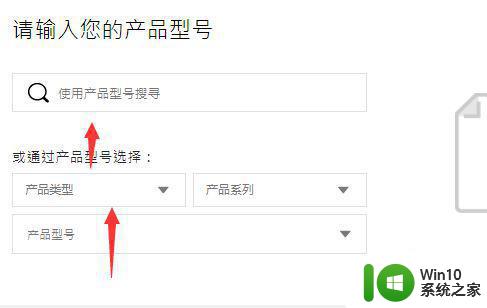
4、也可以点击左边的型号选择,进入之后我们看到有一个驱动程序下载的地方。
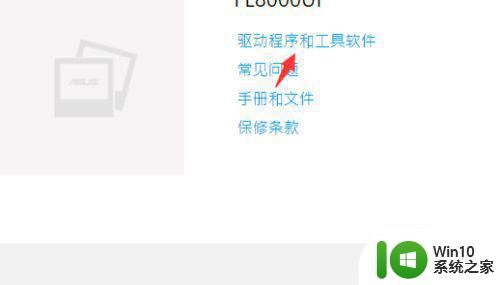
5、找到和自己电脑对应的操作系统,win10一般是64位的
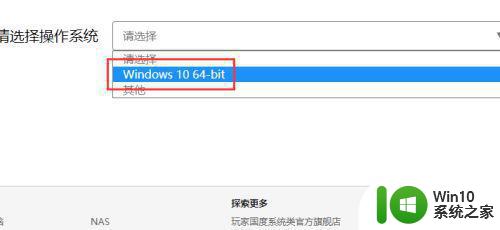
6、选择好了操作系统之后就可以找到自己电脑驱动所有下载项了。
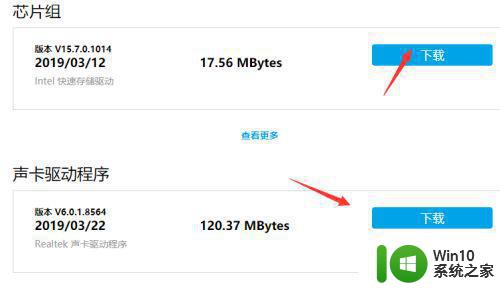
安装最新的正版音频驱动对于保证您的计算机音频正常工作非常重要。遵循正确的安装步骤,并在遇到问题时查找解决方法,将确保您的音频设备正常工作,并获得最佳的听觉体验。