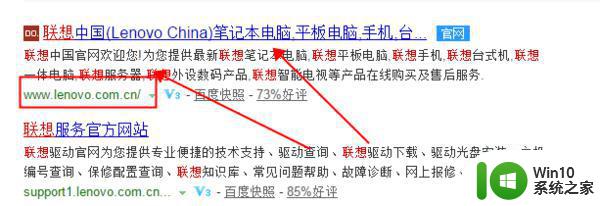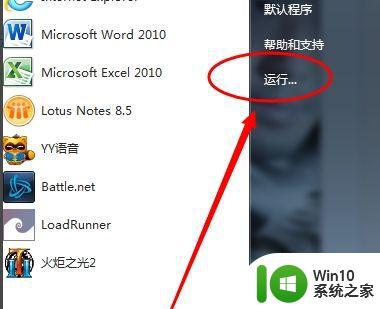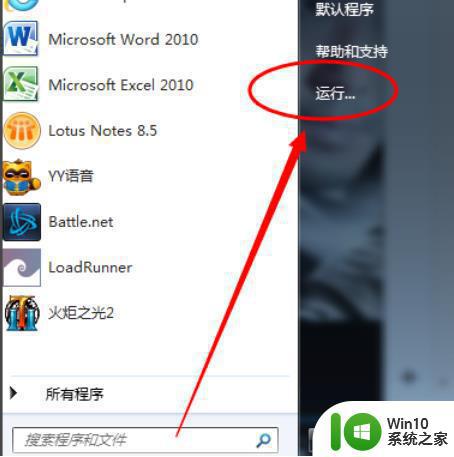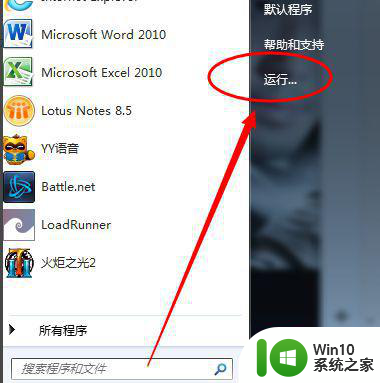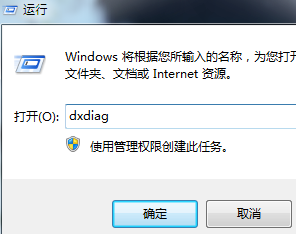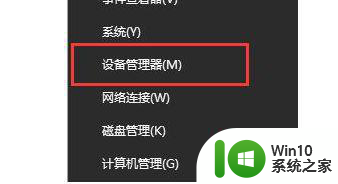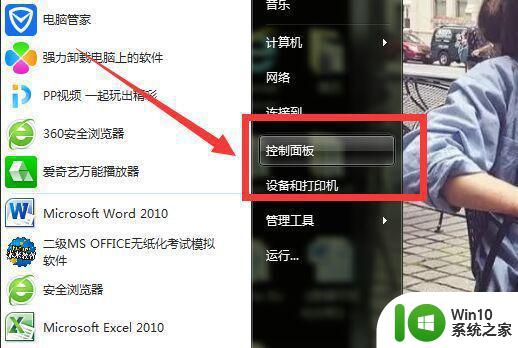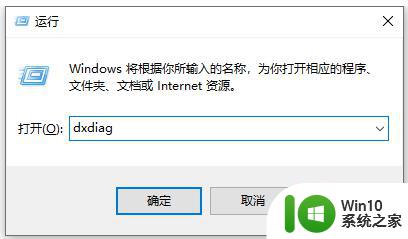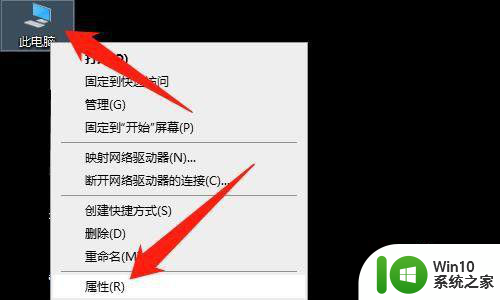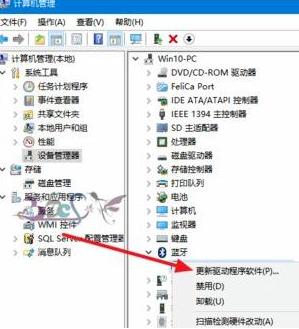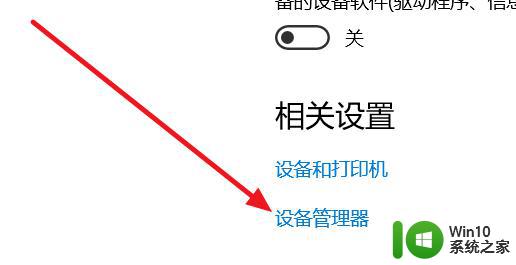删除win7蓝牙音频驱动怎么重新安装 win7蓝牙音频驱动删除后如何重新安装
Win7蓝牙音频驱动在使用过程中可能会出现各种问题,其中一种常见的情况就是需要删除后重新安装,当我们发现蓝牙音频驱动出现故障或无法正常工作时,可以尝试删除旧驱动并重新安装新的驱动程序来解决问题。接下来我们将详细介绍如何删除Win7蓝牙音频驱动以及重新安装的步骤方法。
具体方法:
1、首先,查到电脑的型号。选中菜单【开始】--【运行】或使用快捷键(组合键:Win键+R 键)打开运行窗口。
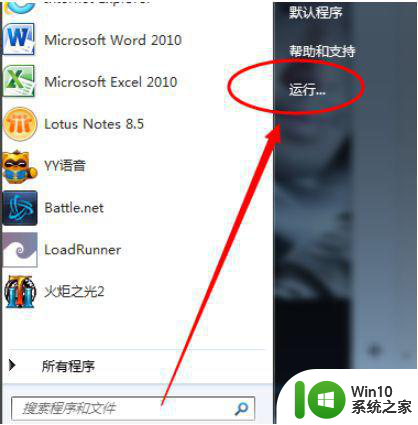
2、输入命令【dxdiag】并确定启动DirectX诊断工具。
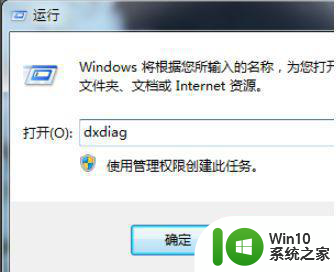
3、【系统】--【系统信息】下可以查看到笔记本的型号。
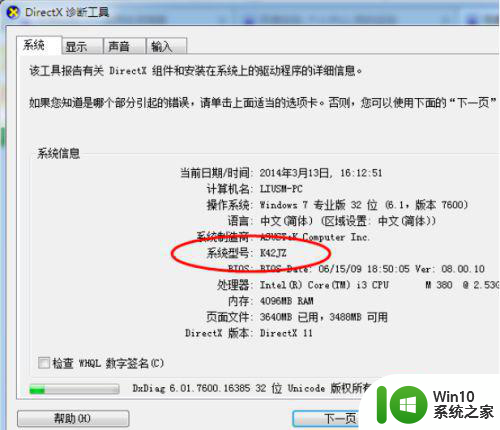
4、进入华硕笔记本的中文官网,点击【服务与支持 】菜单。
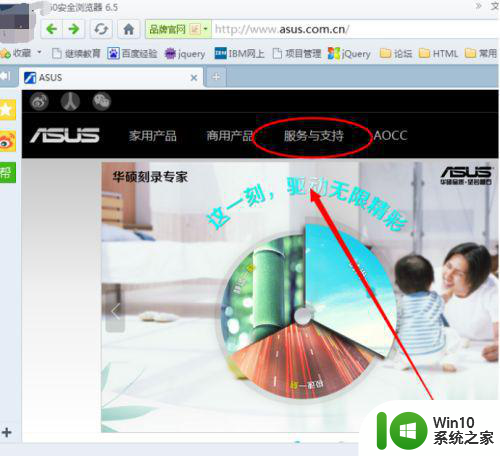
5、搜索笔记本相应的型号,如K42JZ。
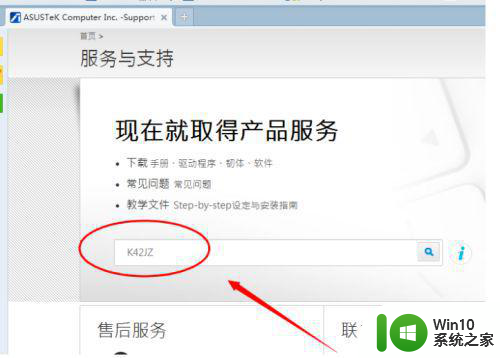
6、网站找到相应的笔记本型号的详细信息,在【驱动程序和工具软件】下选择操作系统的位数。
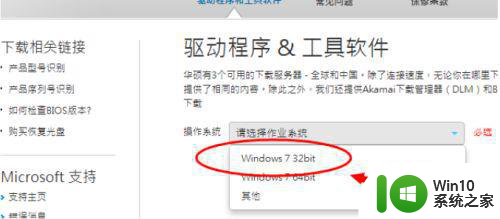
7、在驱动列表中找到蓝牙,打开下拉菜单,点击下载。
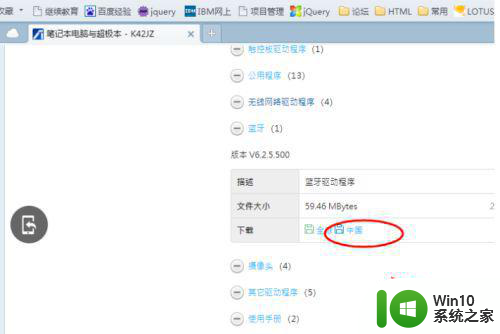
8、下载完成后,解压,双击setup.exe程序根据安装向导提示安装。
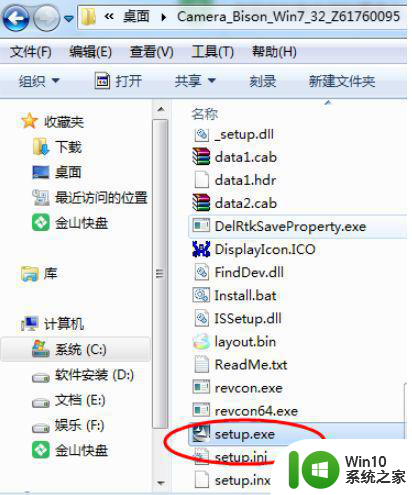
以上就是删除win7蓝牙音频驱动怎么重新安装的全部内容,有出现这种现象的小伙伴不妨根据小编的方法来解决吧,希望能够对大家有所帮助。