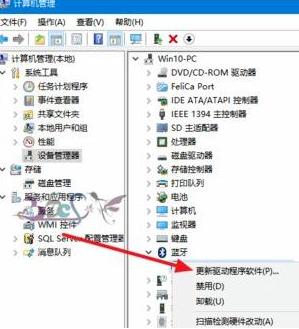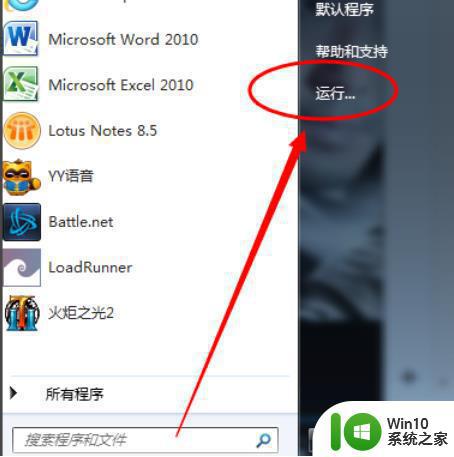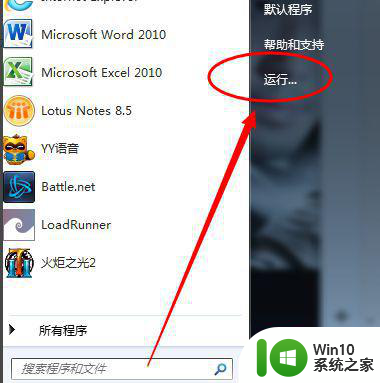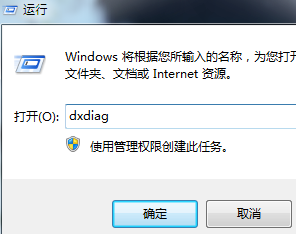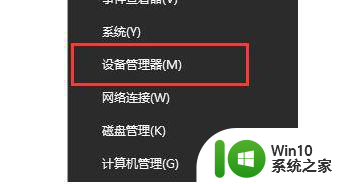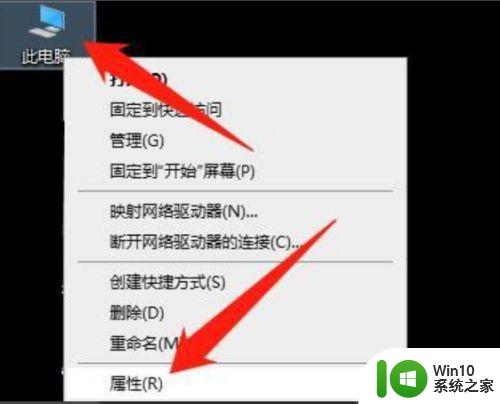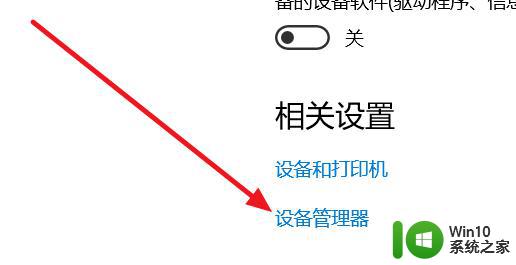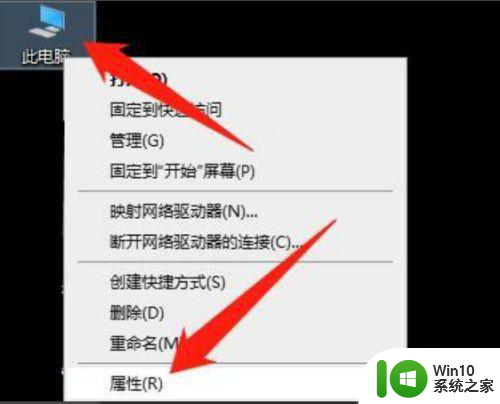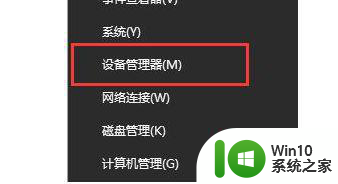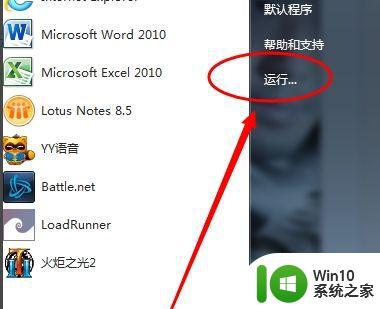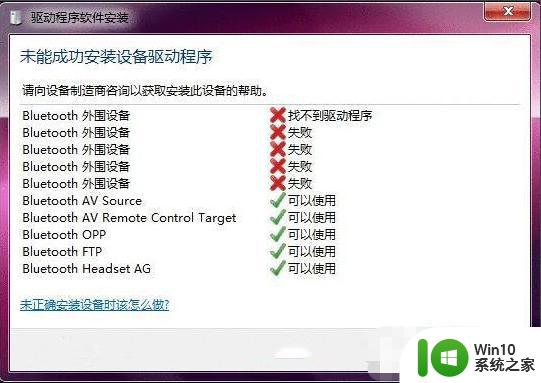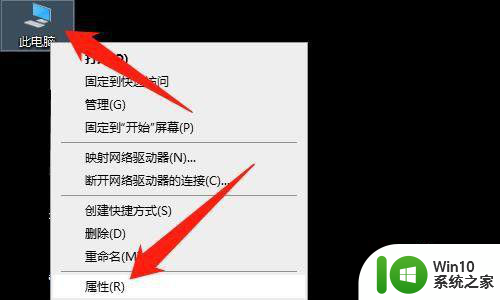win7蓝牙驱动下载安装教程 如何在win7系统中安装最新的蓝牙驱动程序
更新时间:2023-06-27 17:57:38作者:jiang
win7蓝牙驱动下载安装教程,随着科技的不断发展,蓝牙技术已经成为了现代化生活中不可或缺的一部分,然而在使用蓝牙设备时,我们常常会遇到驱动问题,尤其是在win7系统中。因此本文将为大家详细介绍win7蓝牙驱动的下载和安装教程,帮助大家解决蓝牙设备无法正常使用的问题。同时本文还将为大家推荐最新的蓝牙驱动程序,让大家能够更好地使用蓝牙设备,享受便捷的科技生活。
win7电脑蓝牙驱动怎么安装:
1、首先按下键盘“Win+R”打开运行。

2、接着输入“dxdiag”并点击“确定”。
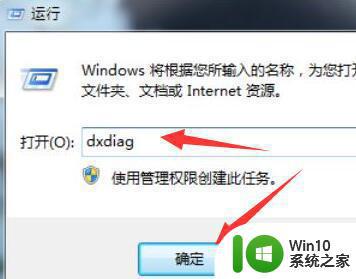
3、打开后,就可以在系统型号下看到型号了。
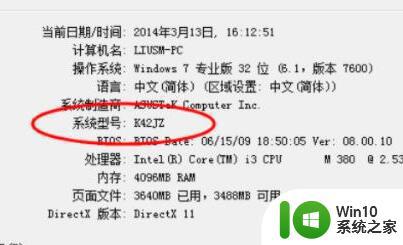
4、查询到型号后,去到你的电脑官网,进入“服务与支持”。
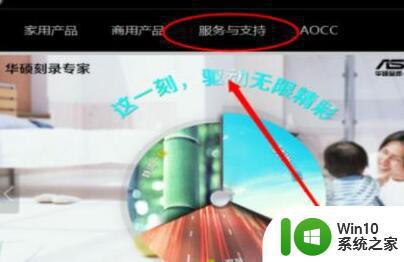
5、随后在其中搜索我们的电脑型号。
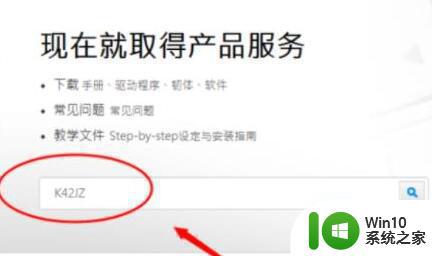
6、搜索到之后,选择“windows7”系统。
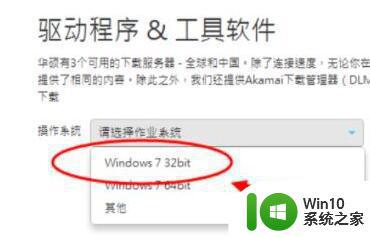
7、然后在其中找到蓝牙设备,进行下载。
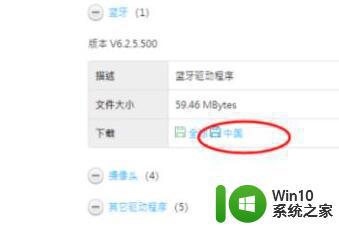
8、下载完成后,双击安装程序就可以安装蓝牙驱动了。
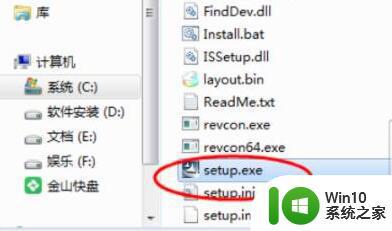
以上是关于win7蓝牙驱动下载和安装的教程,如果您遇到相同的问题,就可以按照小编提供的方法进行解决。