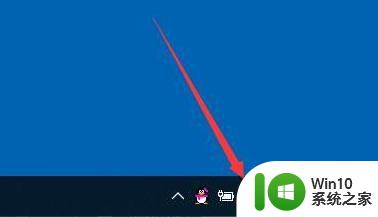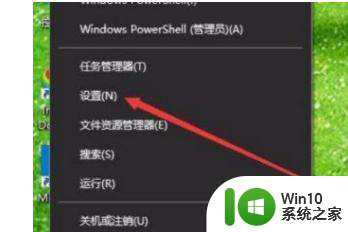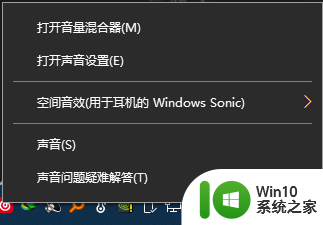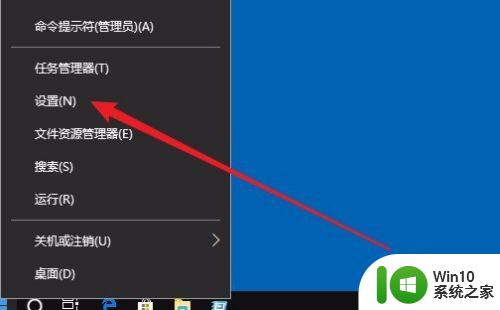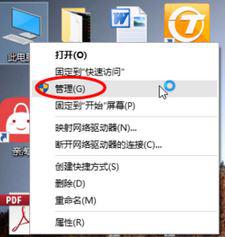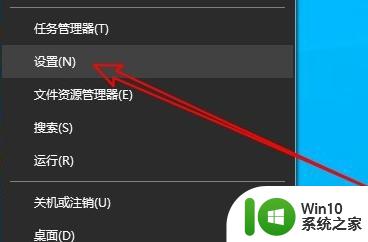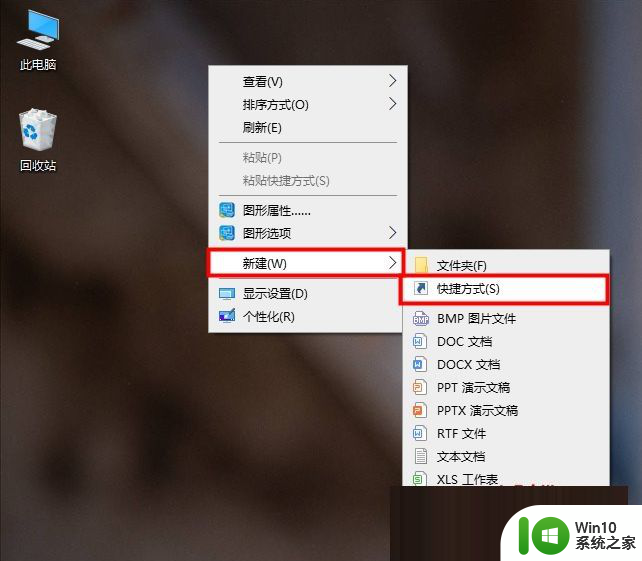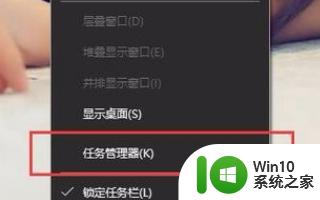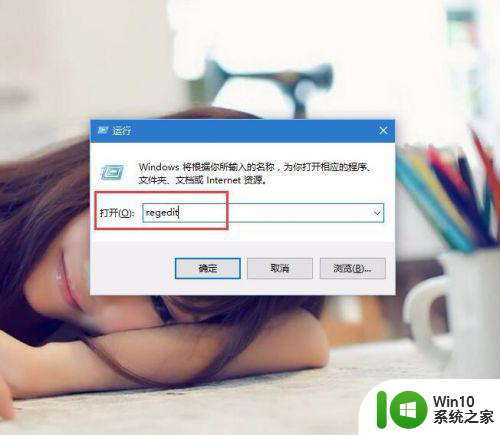win10怎样用键盘调音量 Win10台式电脑怎么用普通键盘调整音量大小
在使用Win10台式电脑时,我们常常需要调整音量大小来满足不同的听觉需求,除了鼠标操作外,还可以通过普通键盘来快速调整音量。只需按下键盘上的音量加减键,即可轻松实现音量的调节,让您在工作、娱乐时享受更加舒适的音频体验。无需繁琐的操作,简单快捷让您更加便捷地控制音量大小。
具体步骤:
1.新建一个文本文档
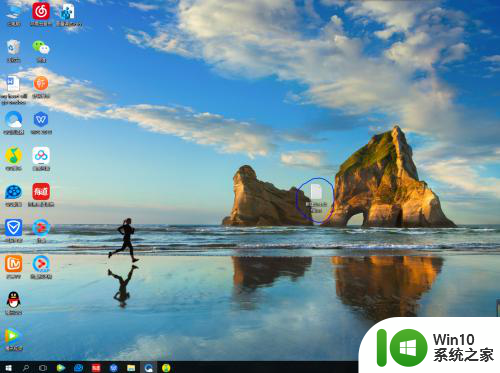
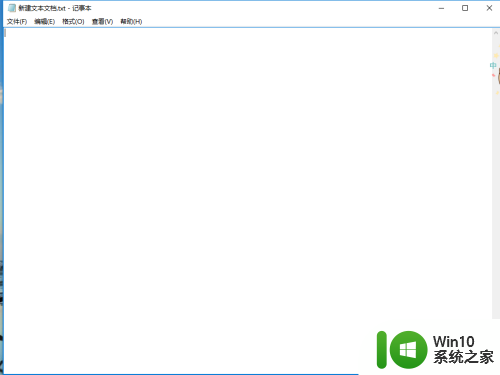
2.输入以下文字到文本内:
Windows Registry Editor Version 5.00
[HKEY_LOCAL_MACHINE\SYSTEM\CurrentControlSet\Control\Keyboard Layout]
"Scancode Map"=hex:00.00.00.00.00.00.00.00.03,00.00.00.30,E0,42,00.2E,E0,43,00.00.00.00.00
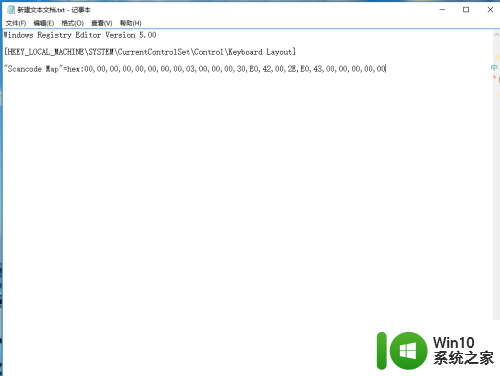
3.保存并退出。
4.打开 此电脑----查看--------勾选 “文件扩展名”的勾勾。
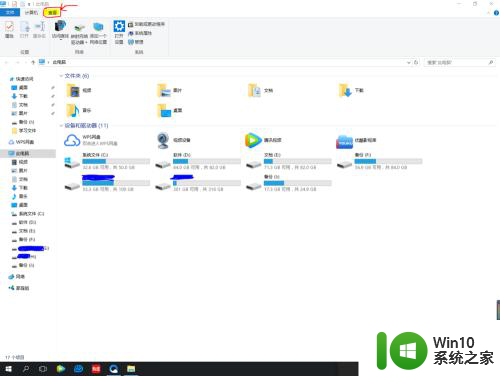
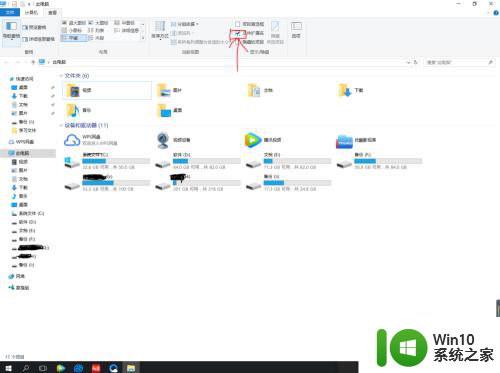
5.然后将原本的后辍名 .txt 改成 .reg
正名改不改都可以。

6.双击文件,在弹窗中点 是。
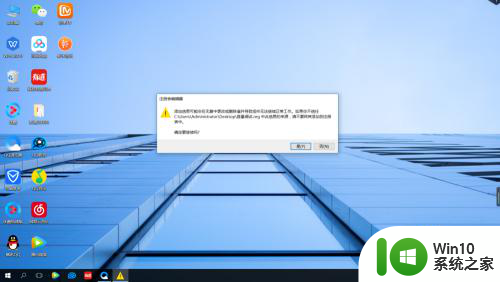
7.快捷键是 Ctrl+F8 (降低音量) Ctrl+F9 (提高音量) 。
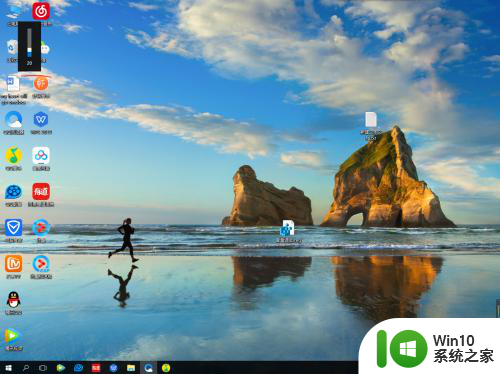
以上就是如何使用键盘调节win10音量的全部内容,如果有任何疑问,可以参考小编提供的步骤进行操作,希望这对大家有所帮助。