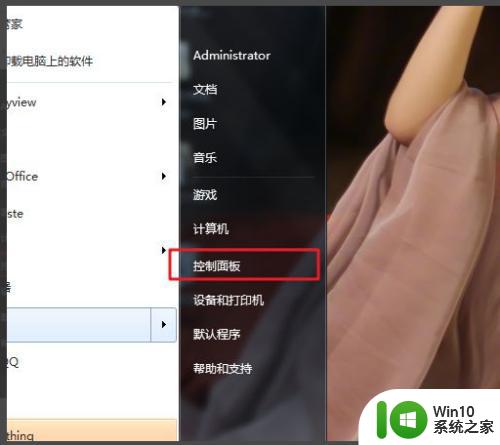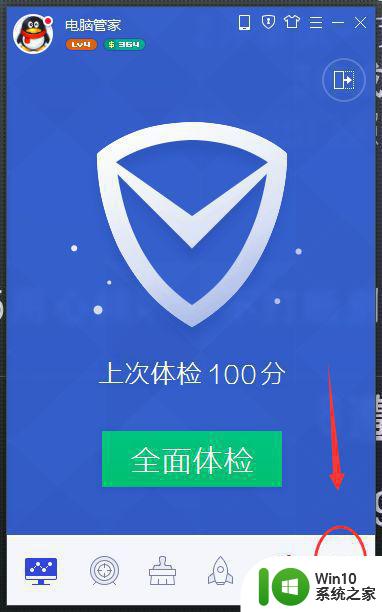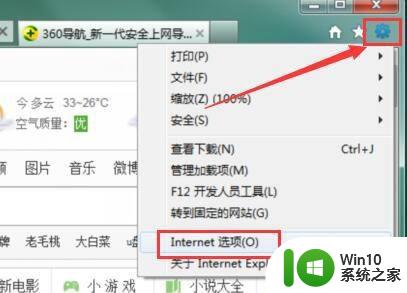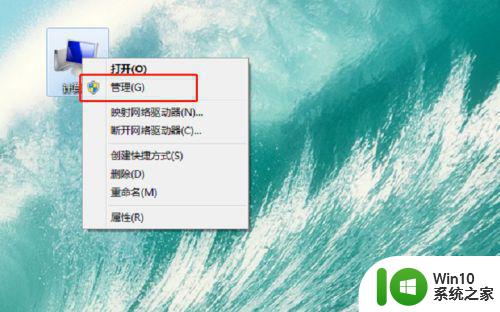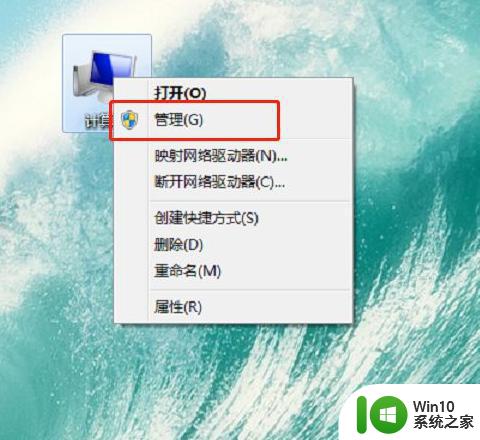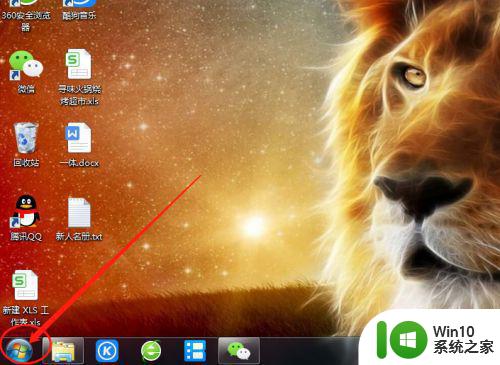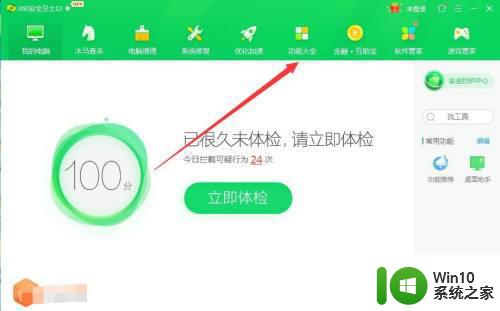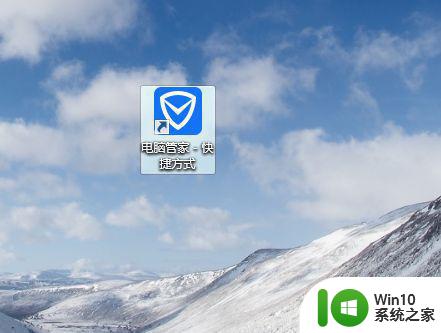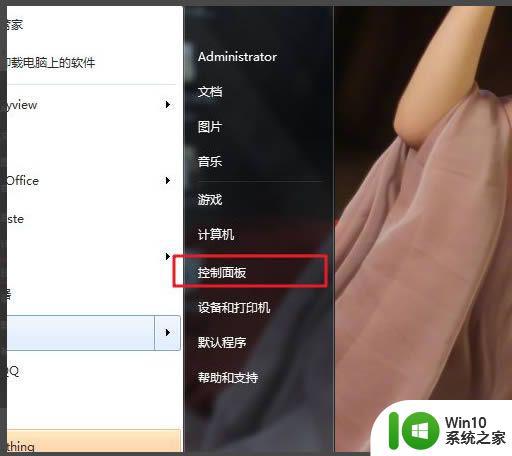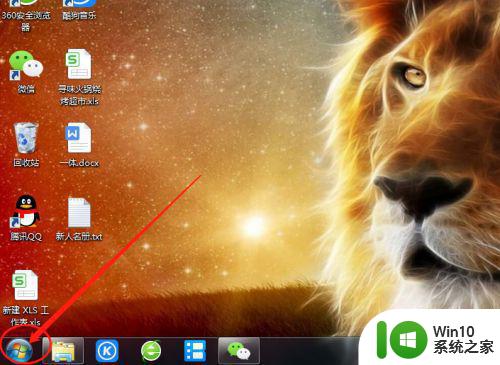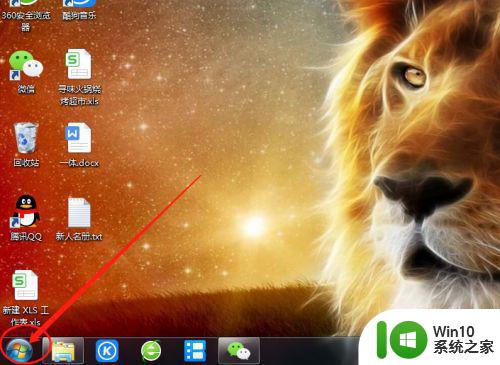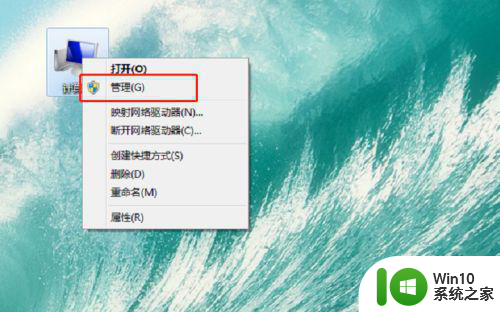win7如何阻止一切弹窗广告的步骤教程 win7如何屏蔽弹窗广告
更新时间:2024-04-16 09:02:47作者:jiang
在日常使用电脑时,弹窗广告可能会给我们带来极大的困扰,不仅影响了工作效率,还可能导致安全隐患,针对Win7系统,我们可以通过一些简单的步骤来有效地阻止弹窗广告的出现。通过设置浏览器的弹窗拦截功能,安装广告拦截插件,以及定期清理系统垃圾文件等方法,我们可以有效地减少甚至消除弹窗广告的干扰,提升我们的电脑使用体验。让我们一起来了解Win7如何屏蔽弹窗广告的详细步骤吧!
具体方法:
1.首先进入到我们的电脑管家当中,找到【工具箱】。我们在当中选择【拦截弹窗】功能。
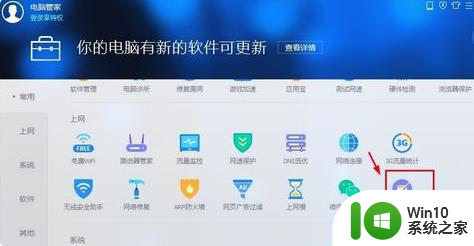
2.此时就会进入到弹窗拦截的页面当中,我们如果不想进行拦截可以选择右侧【取消拦截】。
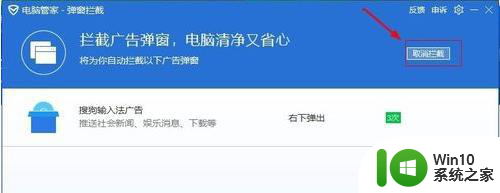
3.当遇到新的垃圾弹窗广告时,点击左侧【+】号,就能够添加新的弹窗。
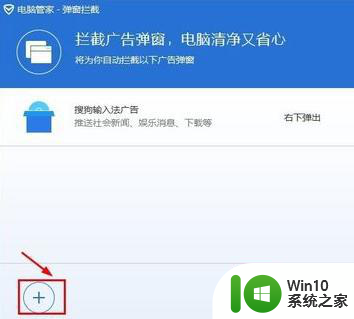
4.此时勾选想要拦截的名单,将其添加到拦截名单当中即可。
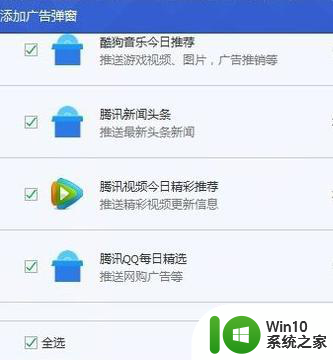
5.最后点击【确定】,那么下次启动计算机时,这些广告弹窗就不会再次弹出啦。

以上就是win7如何阻止一切弹窗广告的步骤教程的全部内容,还有不清楚的用户就可以参考一下小编的步骤进行操作,希望能够对大家有所帮助。