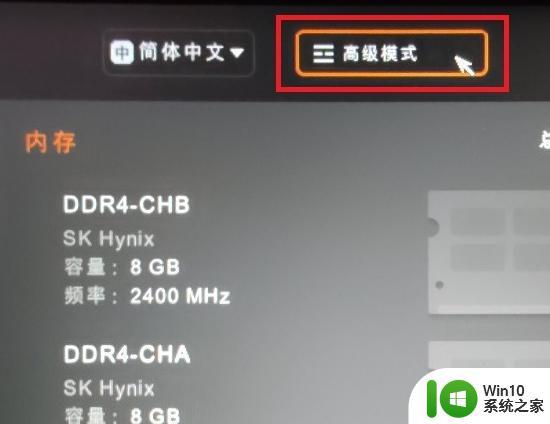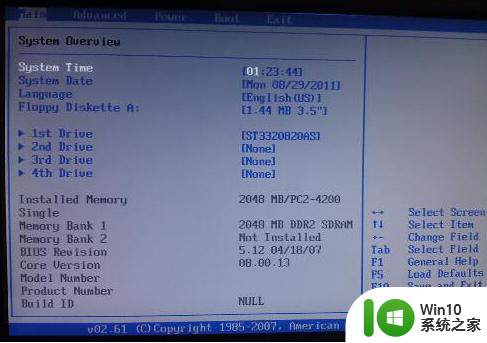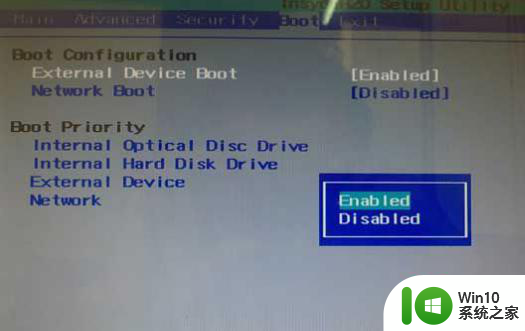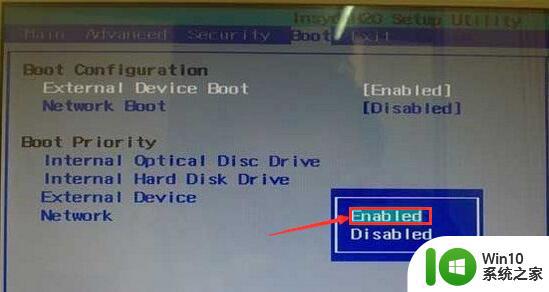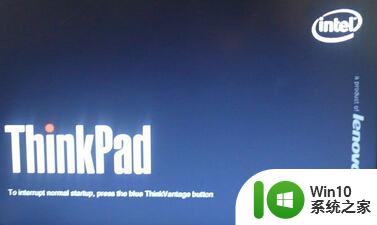hp 14-cr2000笔记本设置U盘启动的步骤 hp 14-cr2000 u盘启动怎么设置教程
hp 14-cr2000笔记本设置U盘启动的步骤,在使用HP 14-cr2000笔记本电脑时,有时我们可能需要通过U盘来启动系统,如何设置HP 14-cr2000笔记本电脑的U盘启动呢?下面将为大家详细介绍相关的设置步骤和教程。通过按照正确的步骤进行设置,您将能够轻松地使用U盘来启动HP 14-cr2000笔记本电脑,从而满足您的各种需求。接下来让我们一起来了解具体的设置方法。
具体步骤如下:
一、快速启动选择U盘启动
1、电脑插入U盘(只有是启动盘才可以设置),在开机或重启的时候出现logo图标,立即连续点按 Esc键 。
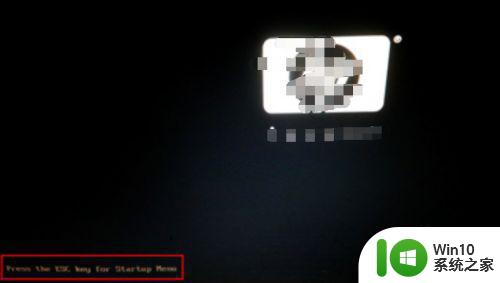
2、进入启动菜单 界后按 F9 进入快速启动选择 。
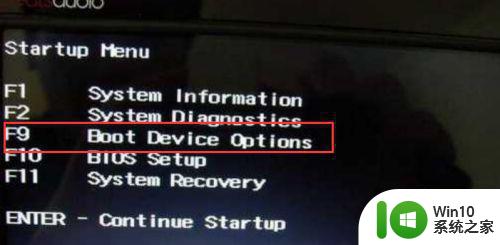
3、用键盘“↑”“↓”移动光标至USB Hard Disk 回车即可选择U盘启动。
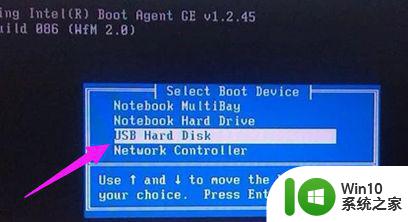
进入BIOS设置U盘启动:
1、电脑插入U盘(只有是启动盘才可以设置),在开机或重启的时候出现logo图标,立即连续点按 F10 进入 BIOS。
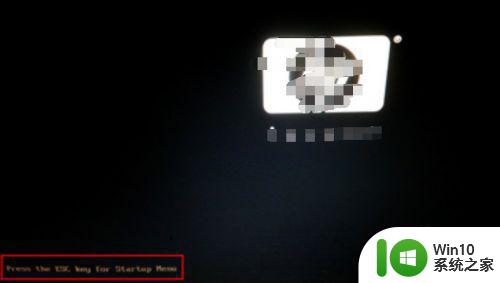
2、进入BIOS界面,使用键盘“←”“→”将光标移动到“system configuration”选项。
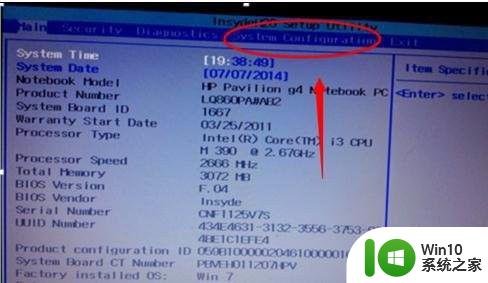
3、进入 System Configuration 后,将光标移动到 Boot Options,按回车键进入。
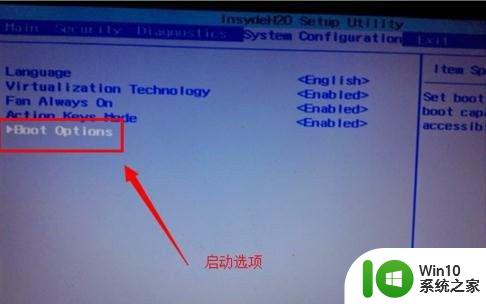
4、进入启动设备选项设置,“↑”“↓”移动光标至USB Diskette on Key/USB Hard Disk后 F5 F6 改变顺序调至到第一,选好后点击回车确定。

5、选择按下 F10 保存退出,选项 YES,设置完成。
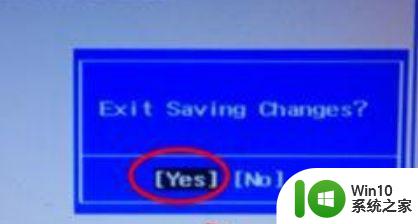
以上就是hp 14-cr2000笔记本设置U盘启动的步骤的全部内容,有出现这种现象的用户可以根据本文的方法来解决,希望能够对大家有所帮助。