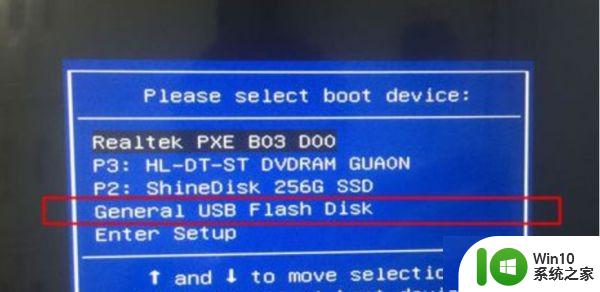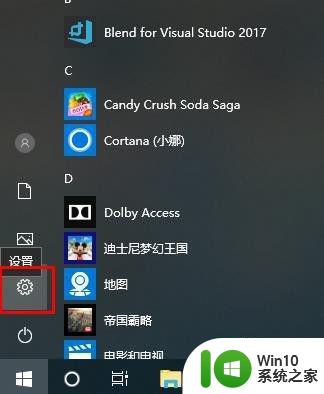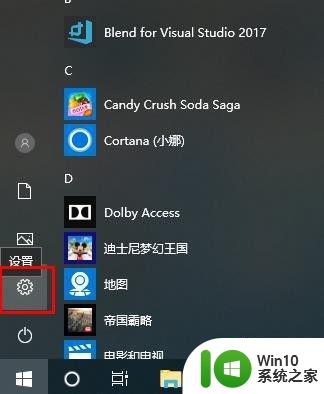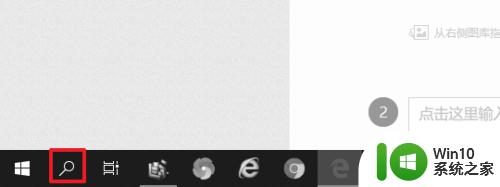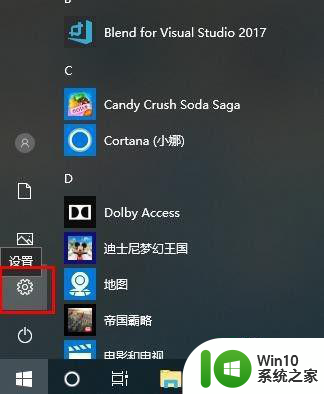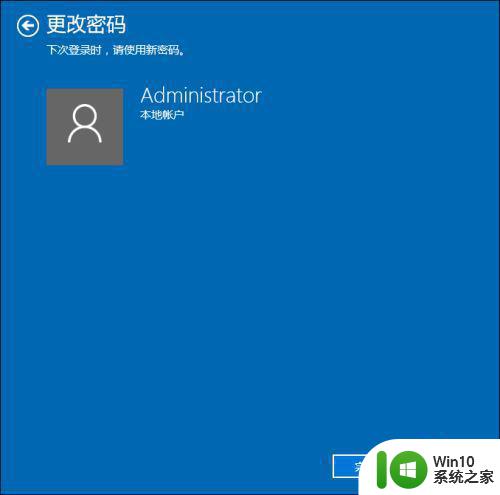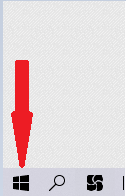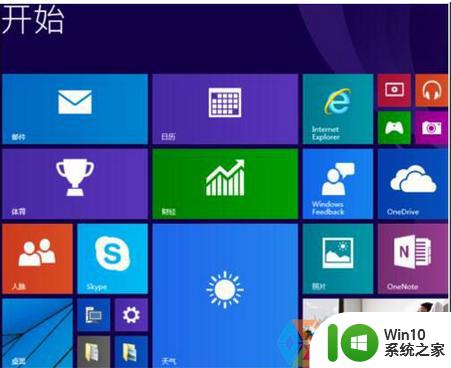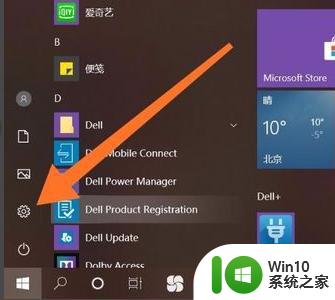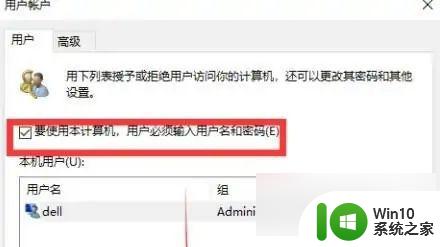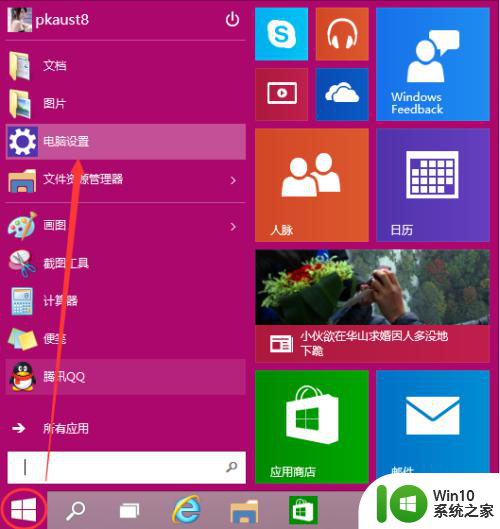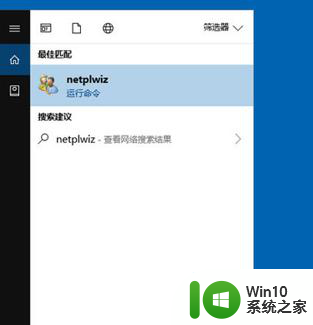win10开机密码怎么解除 win10解除开机密码怎么设置
许多用户在刚入手安装版win10电脑的时候,往往会选择让他人帮忙给系统设置一个登陆密码,这样也不会被他人随意使用,不过在日常使用过程中,每次启动win10电脑都需要输入密码很是麻烦,因此就想要将其接触,那么win10解除开机密码怎么设置呢?这里小编就来教大家win10解除开机密码设置方法。
具体方法:
1、在电脑桌面的左下角,点击,然后找到【设置】,点击进入设置。
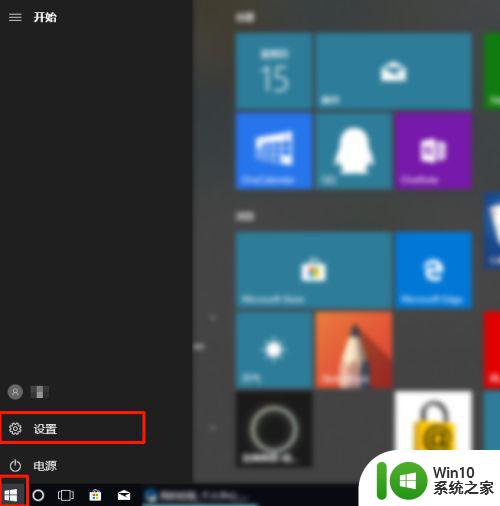
2、在列表图中找到【账号】点击。
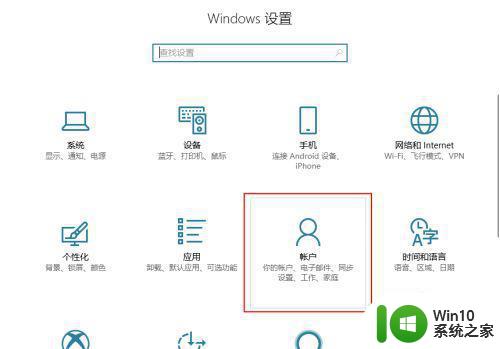
3、进来后就是看到自己的账号信息,我们点击左边的【登陆选项】。
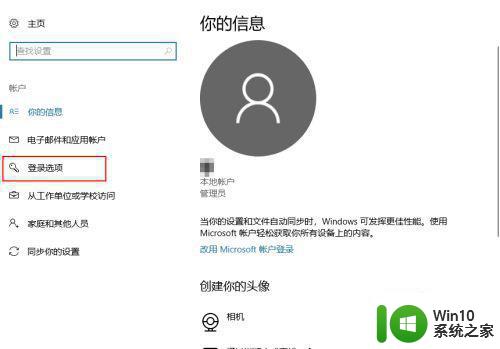
4、在【登陆选项】的左边找到【密码】,点击密码下边的【更改】。
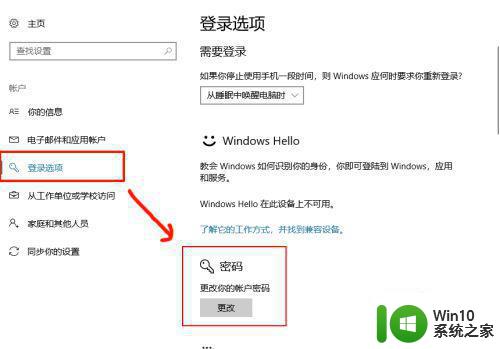
5、弹出窗口后,输入当前开机密码,然后点击【下一步】。
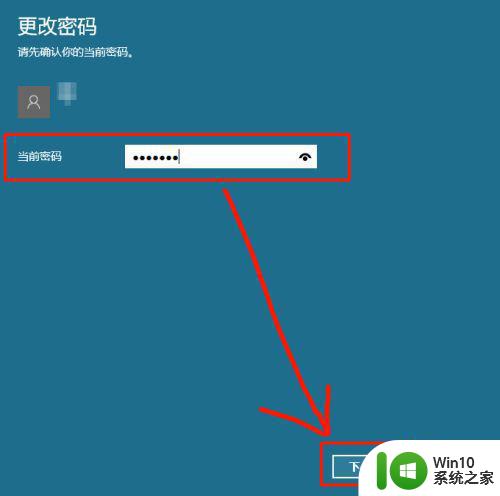
6、跳到这个界面的时候,什么都不要输入,直接点下一步,这样才是取消开机密码。
记住【这步不要输入,直接点击下一步】即可。
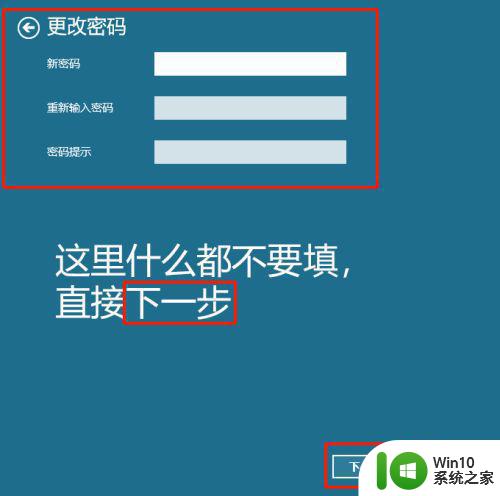
7、点击下一步后,进入这个界面就是设置完成了,点击【完成】即可。
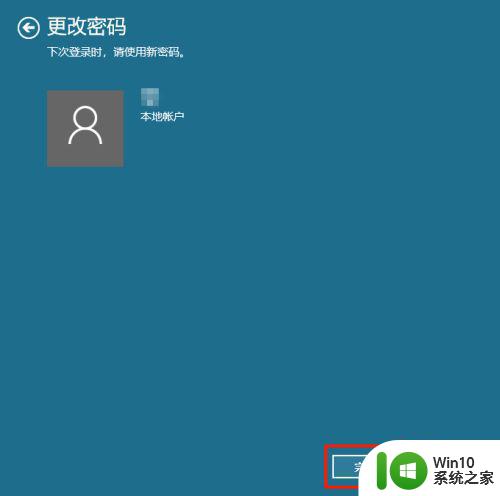
8、最后我们返回【登陆选项】,看下右边的密码下边的【更改】是不是变成【添加】了,这就说明开机密码已经取消了。
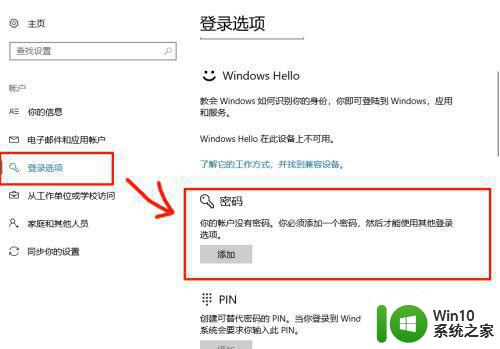
以上就是关于win10解除开机密码设置方法了,还有不清楚的用户就可以参考一下小编的步骤进行操作,希望能够对大家有所帮助。