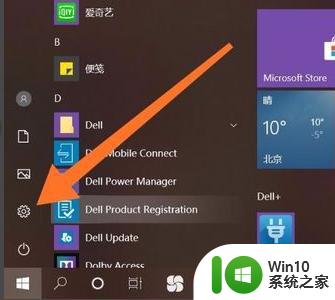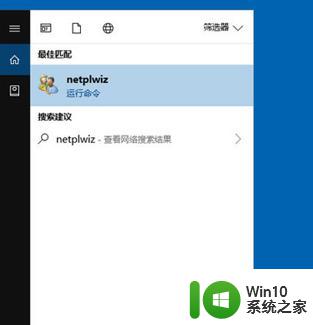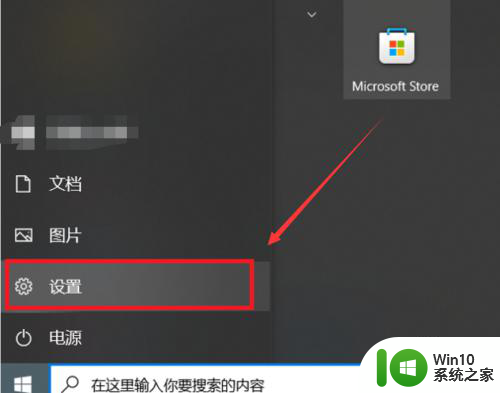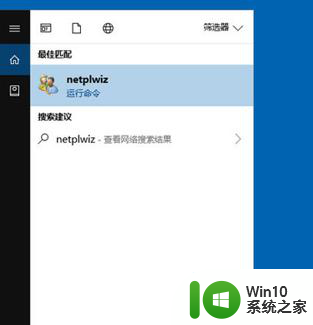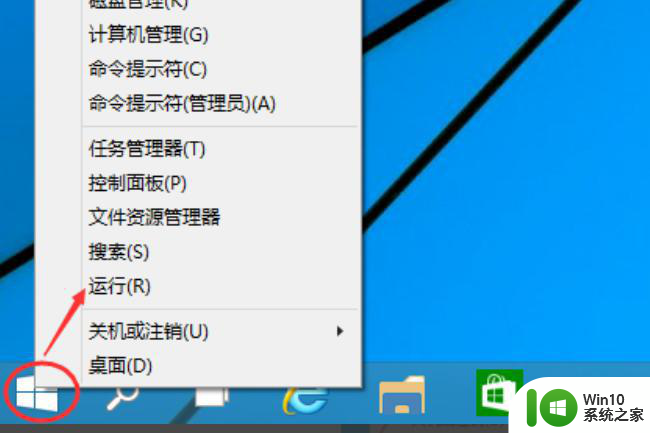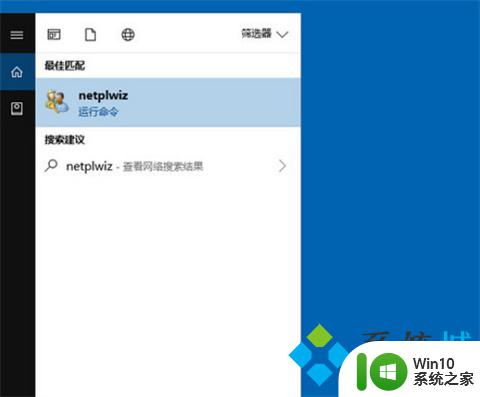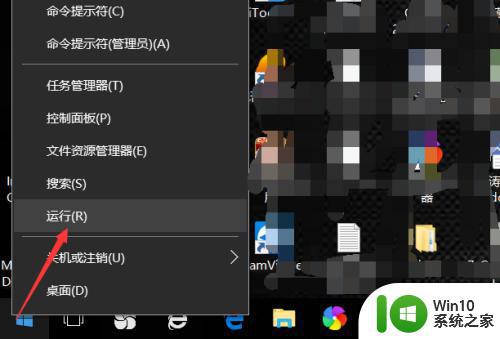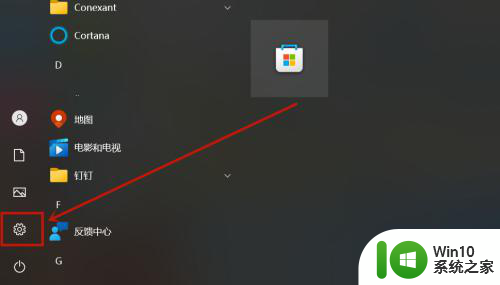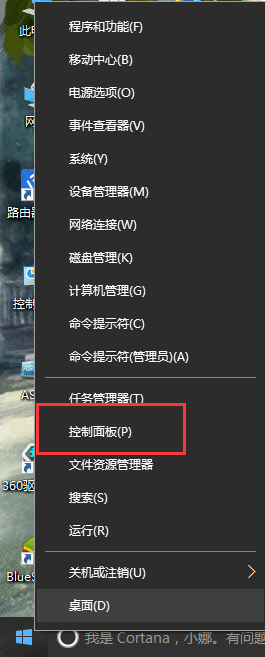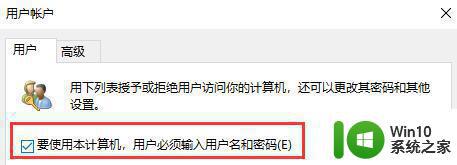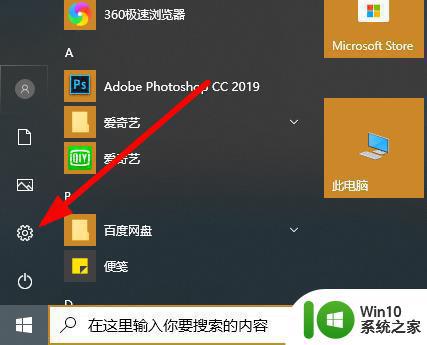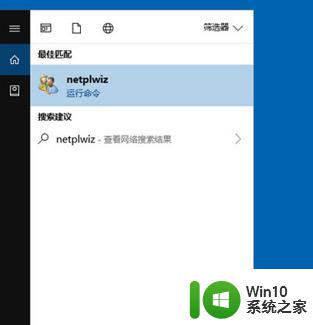win10怎么取消电脑开机密码 如何删除win10开机密码
更新时间:2023-03-08 17:39:06作者:jiang
我们使用的电脑上,很多用户会给电脑设置开机密码,每次电脑开机都需要输入正确的密码才行,有的用户用久了就觉得开机密码有的麻烦就想着取消删除了,那么如何删除win10系统开机密码呢,下面小编给大家分享win10删除开机密码的方法。
解决方法:
1、点击电脑任务栏上的“win”小图标,在弹出框的快捷键框里选中"设置"图标。
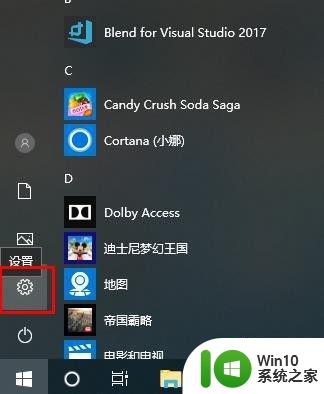
2、在window设置页面中找到“账户”这一栏,然后点击“账户”进入账户信息页面。
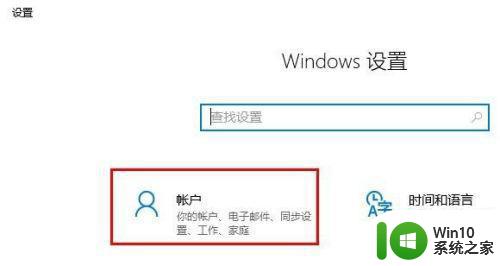
3、点击账户信息左边的“登录选项”菜单,进入登录选项页面。
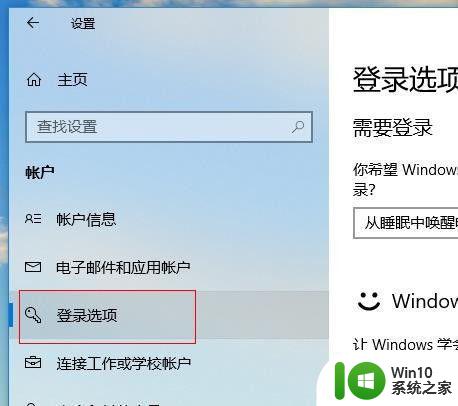
4、登录选项页面中找到“密码”这一行,然后点击密码下方“更改”按钮。
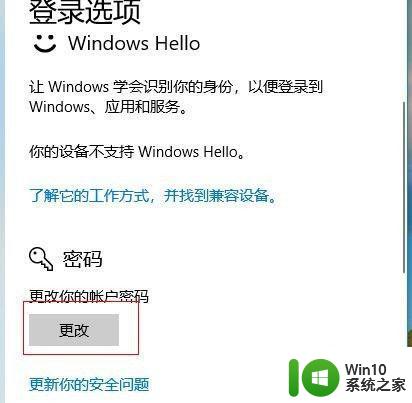
5、在更改密码页面中输入当前密码,然后点击"下一步“按钮。
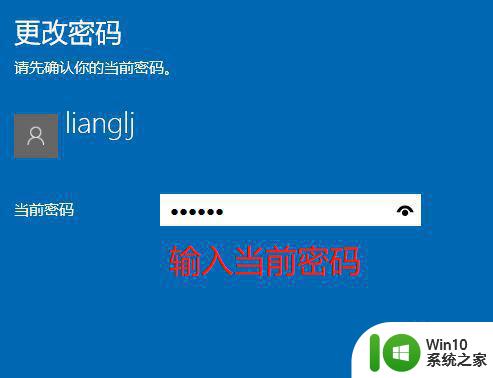
6、在更改密码的新密码输、重新输入密码输入框中什么都不要输入,直接点击“下一步”按钮。
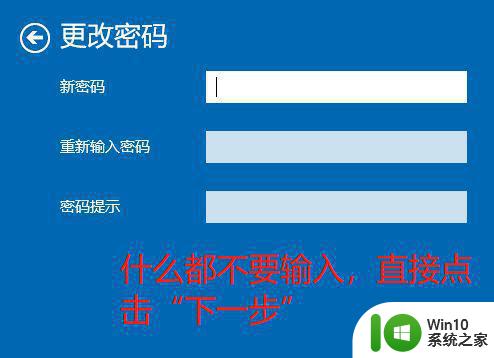
7、在更改密码页面直接点击"完成“按钮即可。
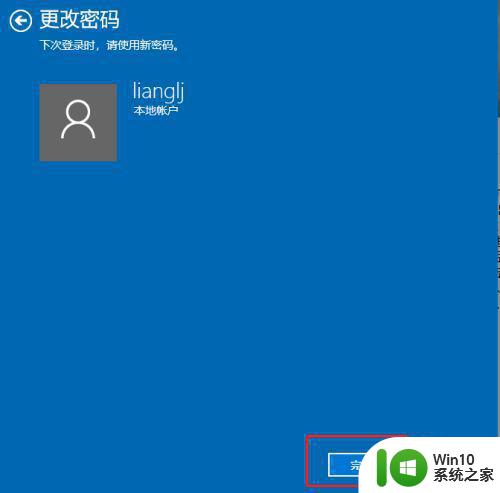
以上就是win10删除开机密码的方法,不需要使用开机输入密码的,可以按上面的方法来进行设置。