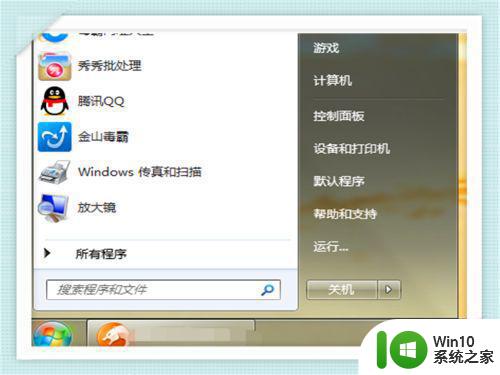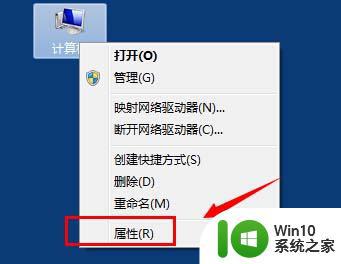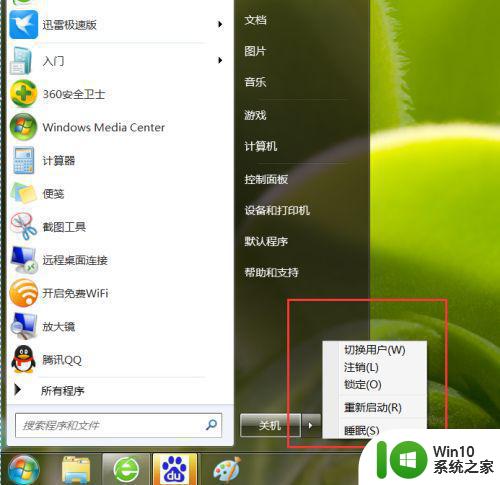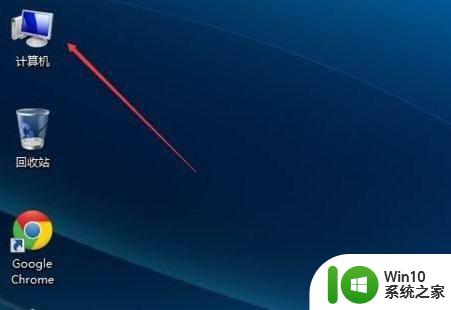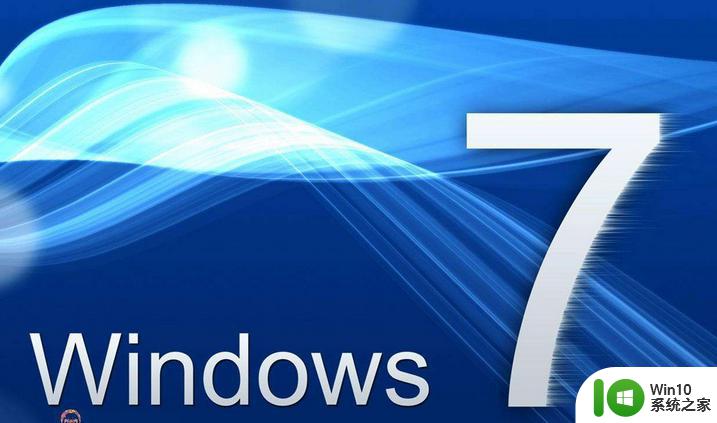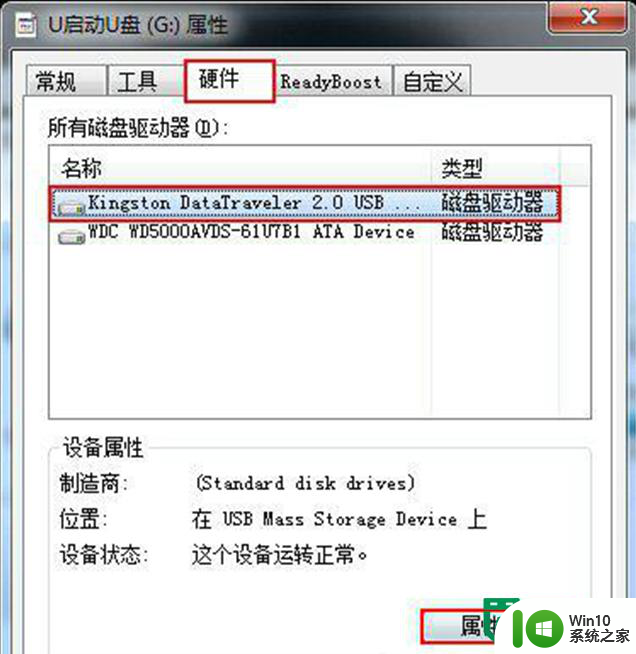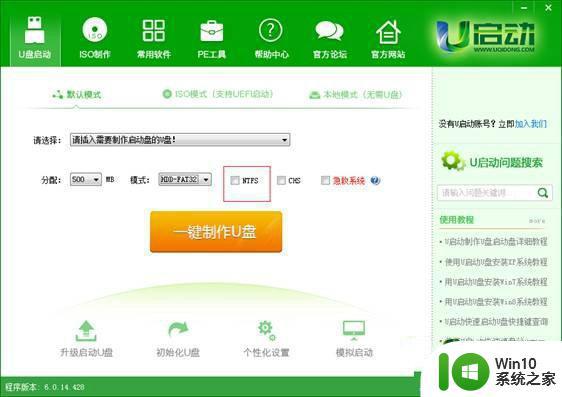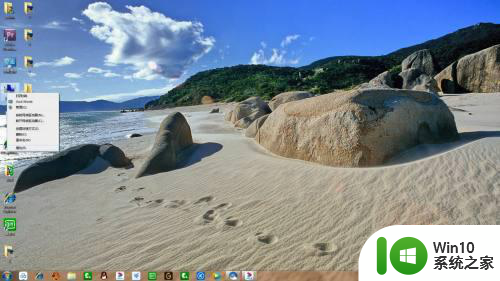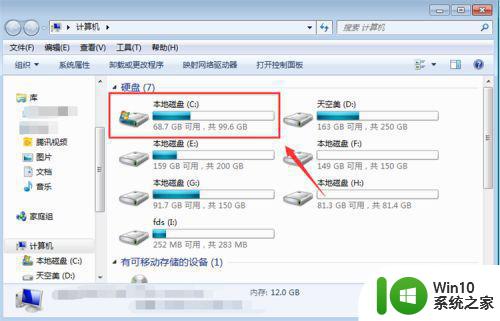win7备份提示磁盘空间不足如何解决 win7备份磁盘空间不足怎么释放
win7备份提示磁盘空间不足如何解决,在使用Windows 7进行备份时,您可能会遇到磁盘空间不足的问题,这意味着您的磁盘空间已经达到极限,无法继续进行备份操作。不必担心因为有几种方法可以解决这个问题。您可以通过释放一些磁盘空间来让备份继续进行,或者您可以尝试其他备份方案来节省更多的磁盘空间。无论您选择哪种方法,重要的是确保您的数据得到有效备份,以防发生任何意外情况。以下将介绍一些解决方案,以帮助您释放磁盘空间并成功完成备份。
具体方法:
1、打开控制面板,我的是WIN10系统,其他的也是如此,在系统面板内找到【备份和还原】,如下图所示,红框中已经标出。
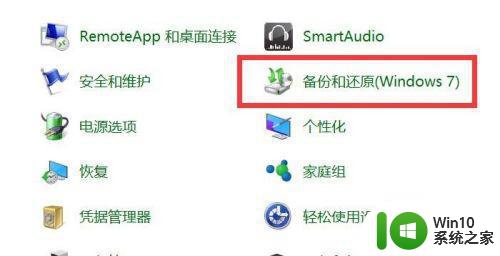
2、点击【备份和还原】图标后,我们会发现备份的部分占用磁盘很大的一部分空间。
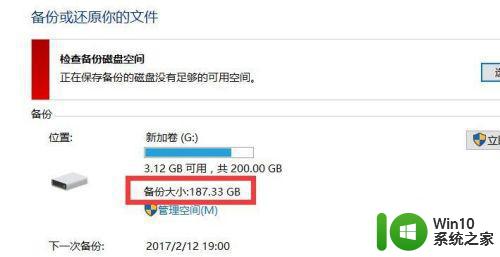
3、我们要想腾出更多的空间我们需要管理空间,点击蓝色字体的【管理空间】,图中箭头已经指出。
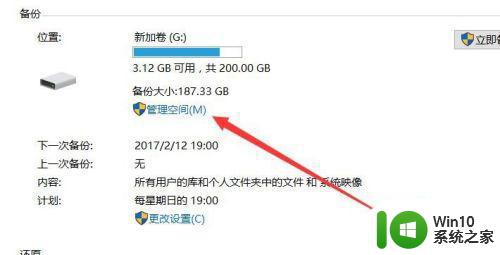
4、点击之后我们找到数据文件备份一栏中的【查看备份】,图中红框已经指出。
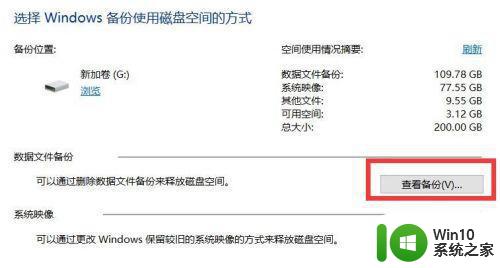
5、点击【查看备份】选项,我们会看到备份的日期与文件的大小,我们可以删除这些文件来释放磁盘的空间。
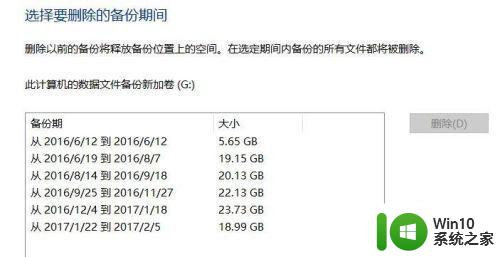
6、在这里我选择的是比较大的备份文件,用鼠标左键点击备份文件我们会发现右侧的【删除】按钮可以点击啦。
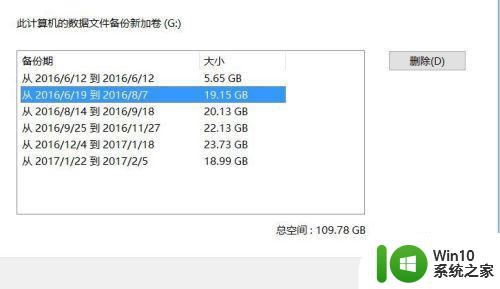
7、点击删除后会提出提示框询问你是否删除玩文件,点击删除,我们就删除了点击的文件了。
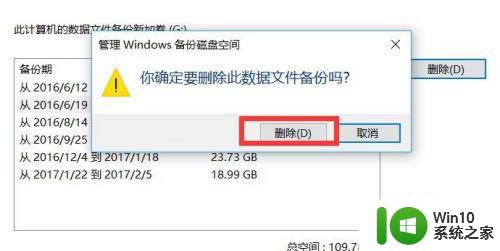
8、删除的时候会出现如下图标,出现之后我们点击【 关闭】就可以了。
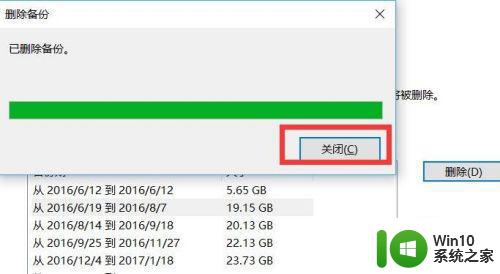
9、删除的时候多删除一些较大的备份文件我们就可以释放更多的内存空间,释放后我们就会发现红色提示消失了,如下图所示。
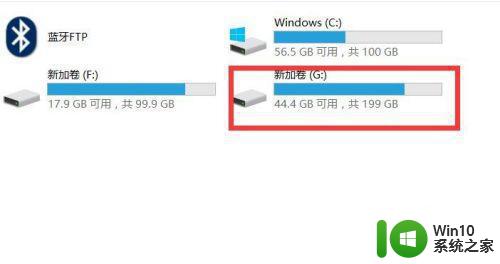
以上就是解决win7备份提示磁盘空间不足的全部内容,如果有不清楚的用户,可以按照以上步骤操作,希望这些方法能对大家有所帮助。