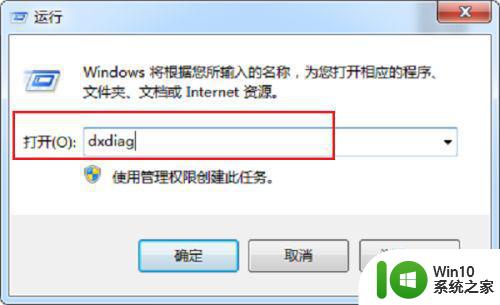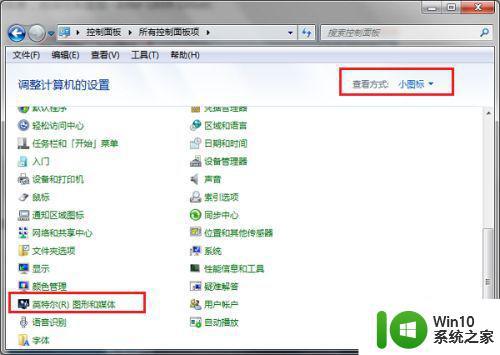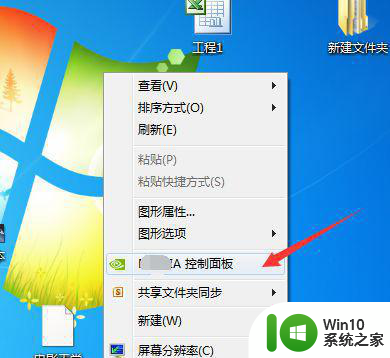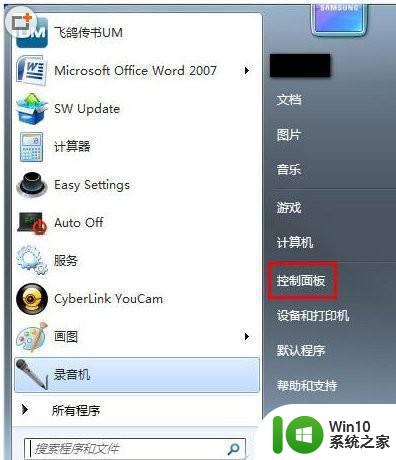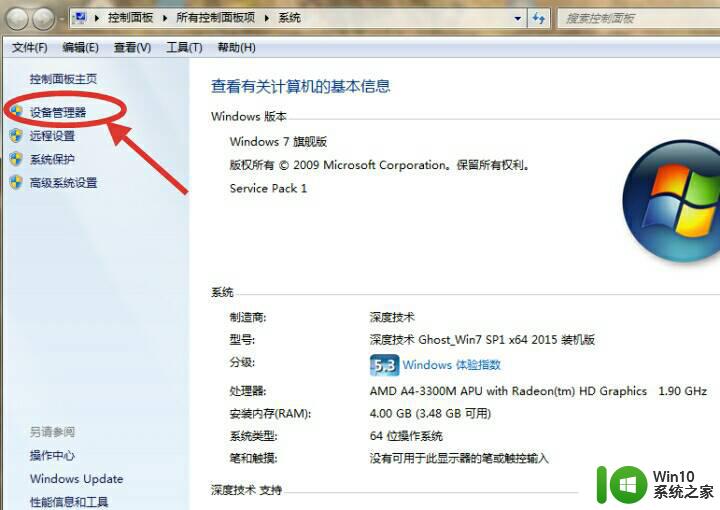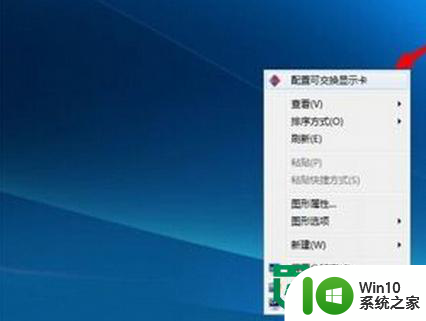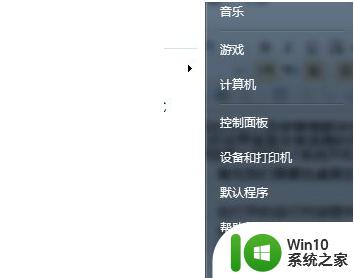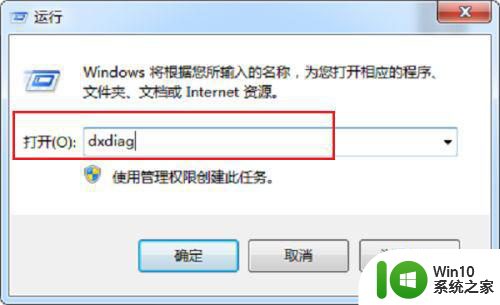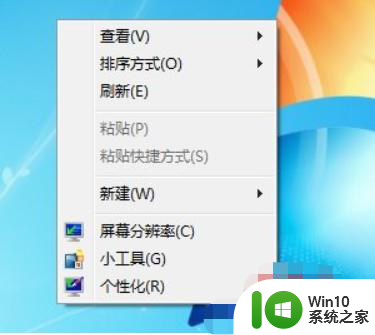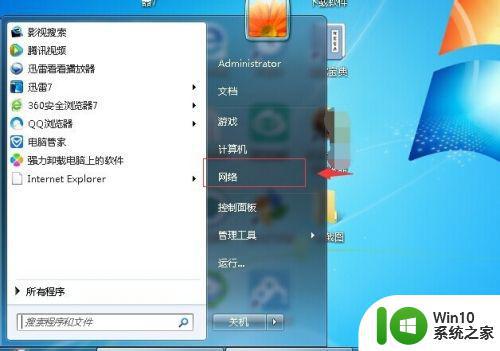win7笔记本如何切换独立显卡和集成显卡 win7笔记本独立显卡和集成显卡如何切换
在使用Win7笔记本电脑时,有时候我们需要根据不同的需求来切换独立显卡和集成显卡,独立显卡通常性能更强,适合进行图形处理等高要求的任务;而集成显卡则更省电,适合日常办公和简单应用。如何在Win7系统下轻松地切换独立显卡和集成显卡呢?接下来我们将介绍一些简单的方法和步骤。
具体方法:
1、首先明白一个概念,显卡的启用系统会自动选择,就是说显卡是否启用独立显卡,系统会根据任务自动切换。当然也可以手动切换。

2、启动一般都是默认开启双显卡的功能,调用vv采用系统调配,下面教大家手动启用独立显卡,首先右键单击此电脑--属性,如下图所示
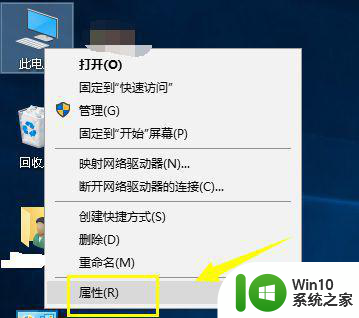
3、进入此电脑属性,选择设备管理器进入,如下图所示
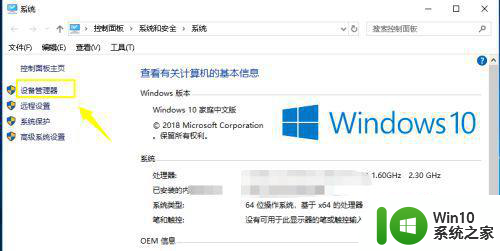
4、进入设备管理器,找到显示适配器展开,如下图所示
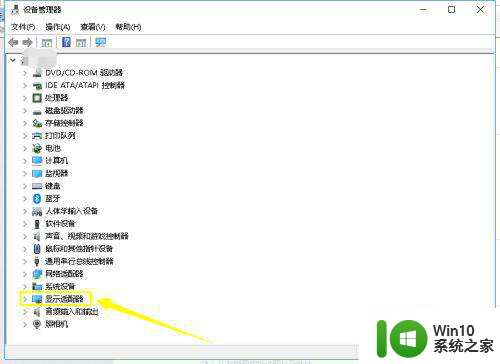
5、展开后确认两个显卡都是处于开启状态,如下图所示
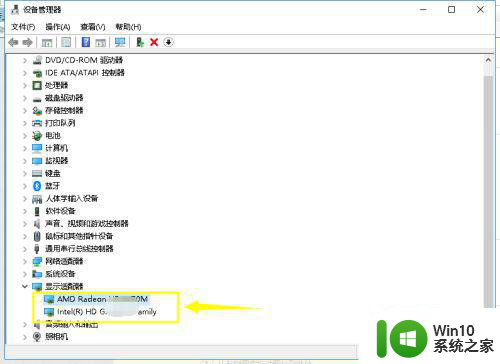
6、接着右键单击集成显卡,选择禁用设备,如下图所示
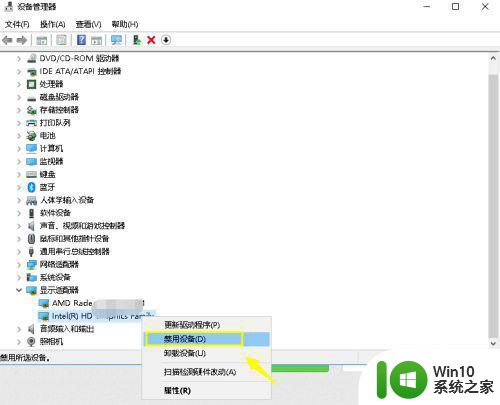
7、系统出现禁用提示,点击是按钮,这样就只剩下独立显卡,相当强制启用独立显卡了,如下图所示
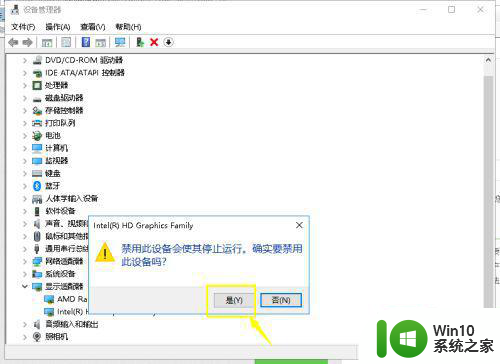
以上就是win7笔记本如何切换独立显卡和集成显卡的全部内容,有遇到这种情况的用户可以按照小编的方法来进行解决,希望能够帮助到大家。