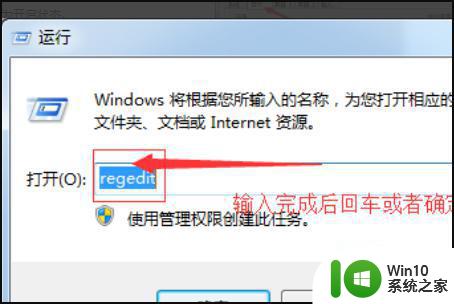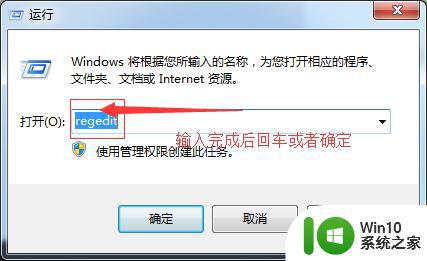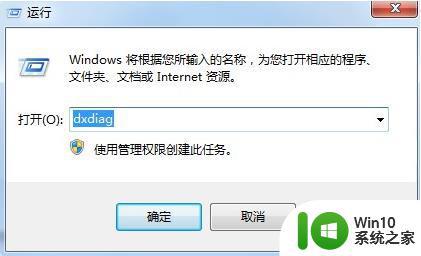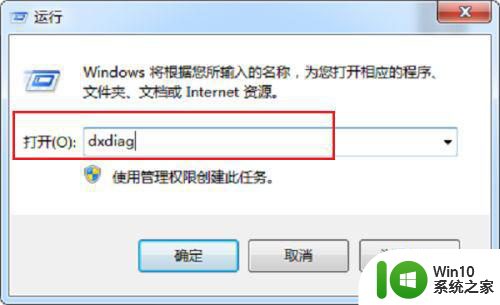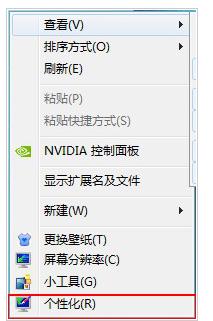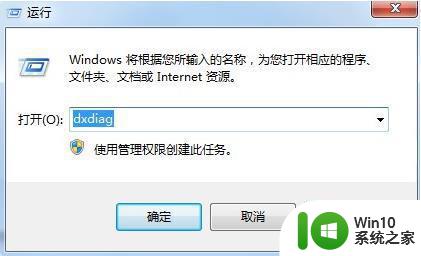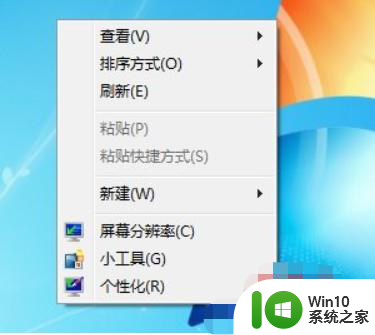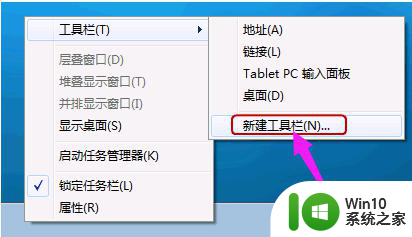win7集成显卡如何开启3d加速 win7集成显卡如何启用3D加速
win7集成显卡如何开启3d加速,在如今的科技发展中,图形处理是我们日常使用电脑时经常涉及到的一个重要方面,对于那些使用Windows 7操作系统并且拥有集成显卡的用户来说,启用3D加速功能可以提升他们在图形处理方面的体验。究竟如何开启Win7集成显卡的3D加速功能呢?在本文中我们将为您详细介绍Win7集成显卡如何开启3D加速功能的方法和步骤。让我们一起来了解吧!
具体方法:
第一步、我们首先查看一下电脑上显卡硬件加速有没有开启,按win+R键打开运行,输入“dxdiag”,如下图所示:
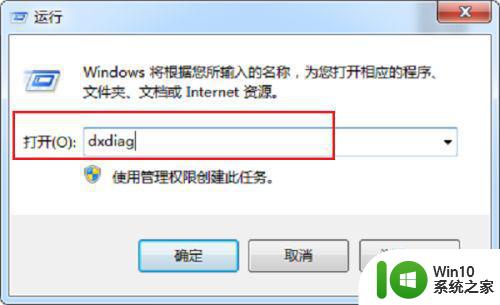
第二步、点击确定之后,会弹出DirectX诊断工具框,点击是,如下图所示:
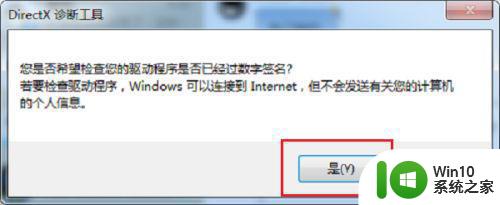
第三步、进去DirectX诊断工具界面之后,可以看到系统信息,点击显示项,如下图所示:
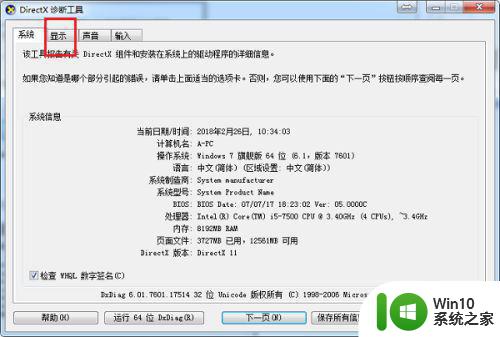
第四步、进去显示界面之后,可以看到显卡硬件加速有没有开启,主要包括DirectDraw加速,Direct3D加速,AGP纹理加速,如下图所示:

第五步、如果没有开启显卡硬件加速,鼠标右键桌面,选择屏幕分辨率,进去之后,点击高级设置,如下图所示:
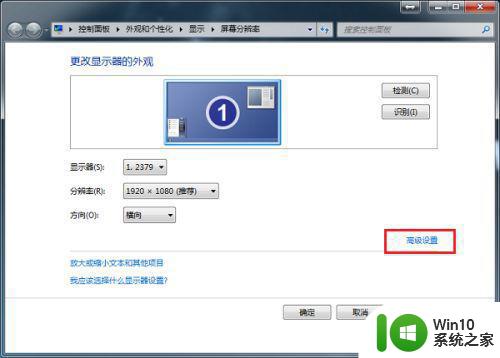
第六步、进去屏幕分辨率疑难解答界面,将硬件加速中调为安全,需要注意的是需要驱动更新为最新驱动,如下图所示:
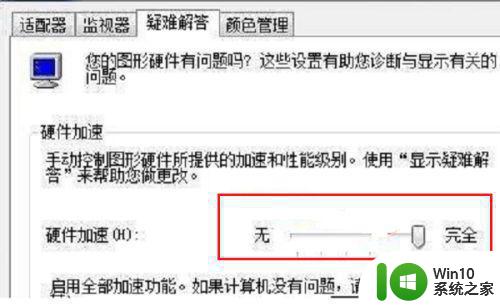
以上就是win7集成显卡如何开启3d加速的全部内容,如果你遇到这种情况,可以尝试按照以上方法来解决,希望对大家有所帮助。