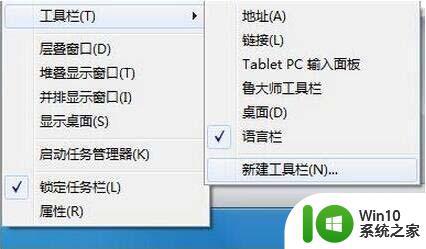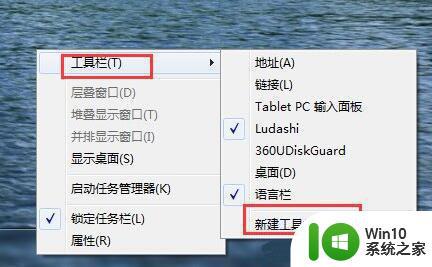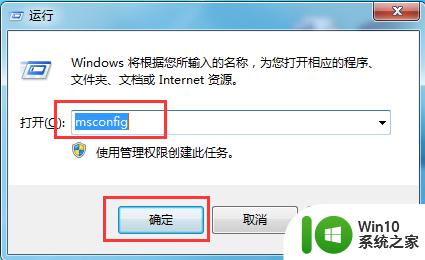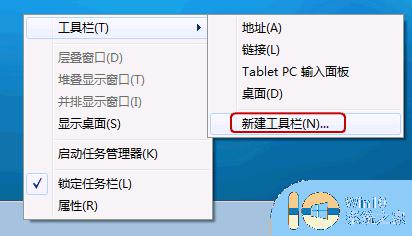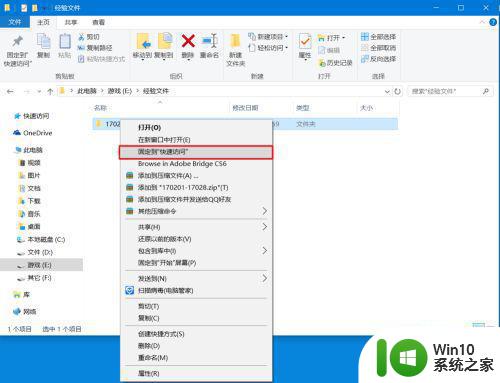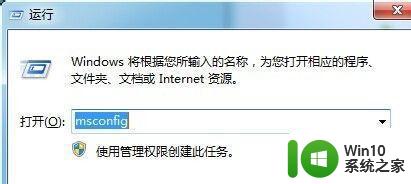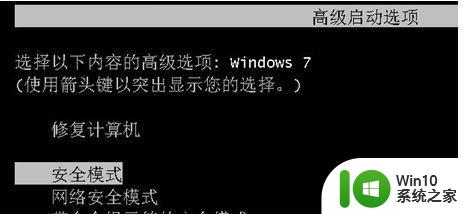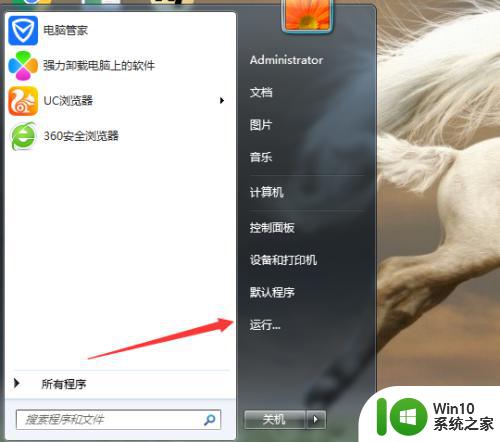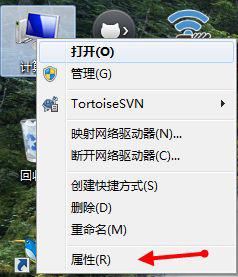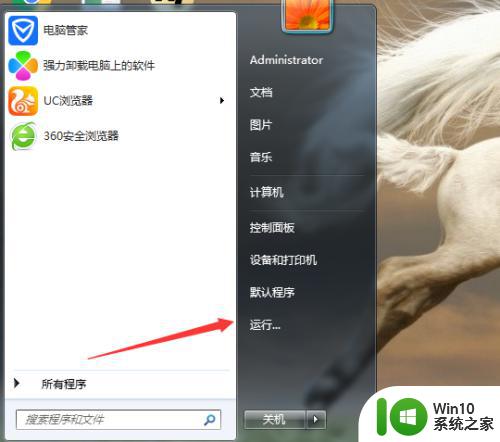win7系统添加快速启动栏的方法 win7快速启动栏如何添加
在使用Windows 7操作系统的过程中,我们经常会遇到需要频繁使用某些程序或文件的情况,为了提高工作效率,我们可以通过添加快速启动栏来快速访问这些常用的项目。如何在Win7系统中添加快速启动栏呢?本文将针对这一问题进行详细介绍和解答。通过简单的步骤和操作,您将能够在Win7系统中轻松添加快速启动栏,以便更加高效地完成日常工作。快速启动栏的添加不仅能够提升工作效率,还能让我们更加方便地管理和访问常用项目,为我们的工作带来便利和便捷。
具体方法如下:
1、在任务栏上右键 -> 工具栏 -> 新建工具栏。
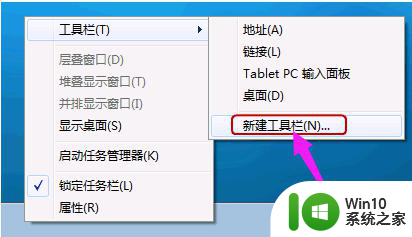
2、在文件夹里面输入这个路径,然后按回车:
%userprofile%AppDataRoamingMicrosoftInternet ExplorerQuick Launch。
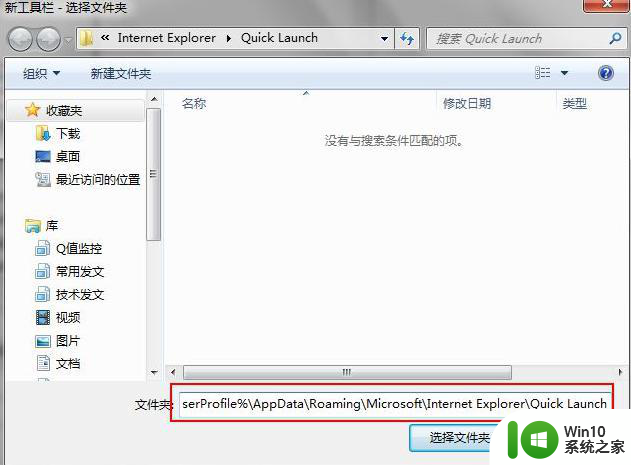
3、在任务栏上空白处右键,把锁定任务栏的勾去掉。然后在 Quick Launch 的位置右键,把显示文本和显示标题的勾全部去掉。
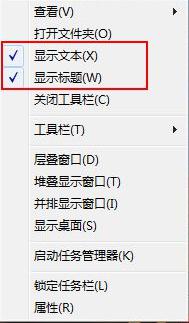
4、现在任务栏已经解锁。我们可以自由的拖动上面的东西。稍微用点力,需要乾坤大挪移一下。把快速启动栏往左拖到不能再拖的位置。然后把任务栏往右拖,快速启动栏自动就到了最左边。

5、现在原先的任务栏中还有不少程序。你可以一一将它们去掉。右键点程序图标,选将此程序从任务栏解锁。
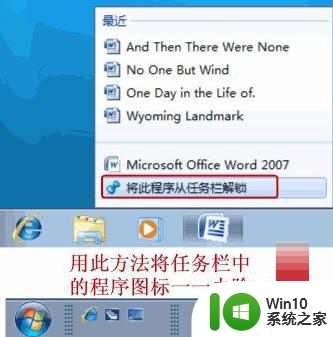
6、最后,把任务栏锁定就全搞定了。
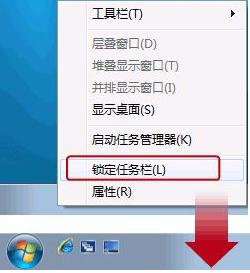
7、右键-开始-属性,勾选使用小图标-确定。
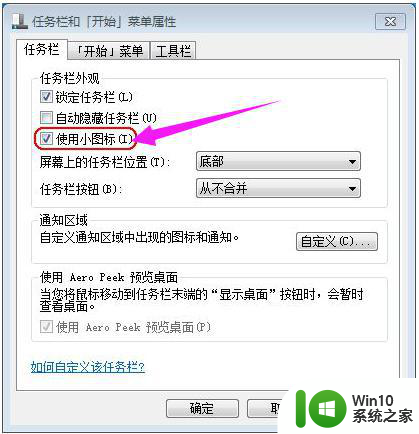
8、最后我们来看一下设置好的效果。

以上是添加win7系统快速启动栏的方法的全部内容,如果您遇到相同的问题,可以参考本文中介绍的步骤进行修复,希望这对您有所帮助。