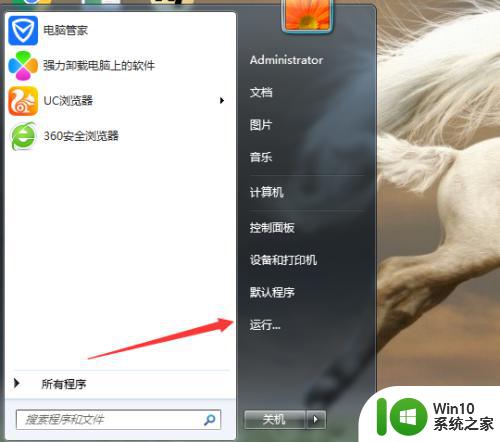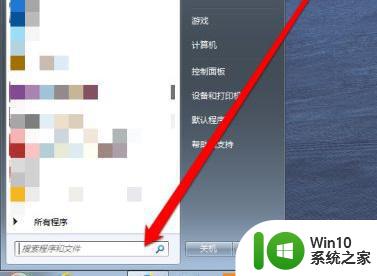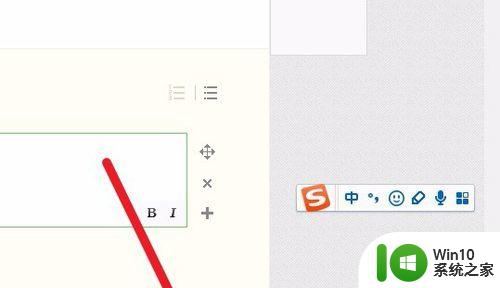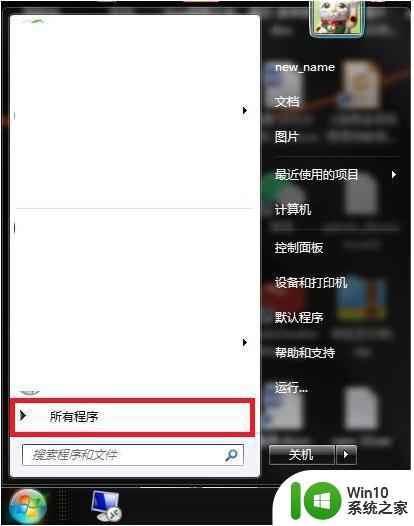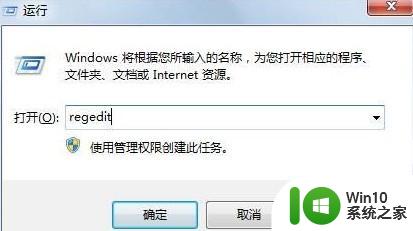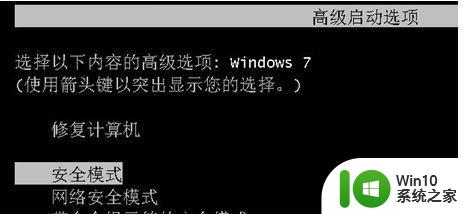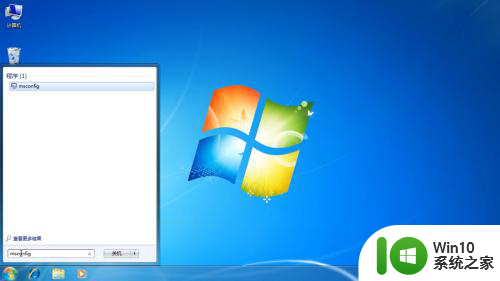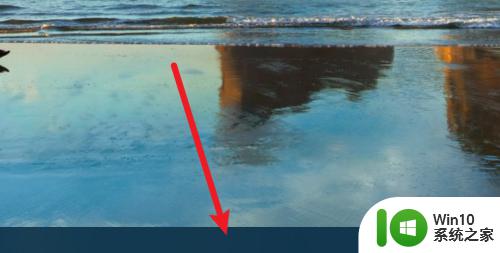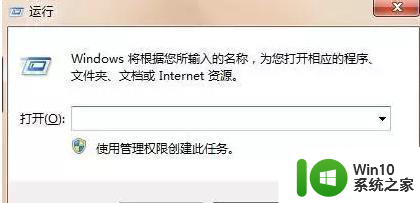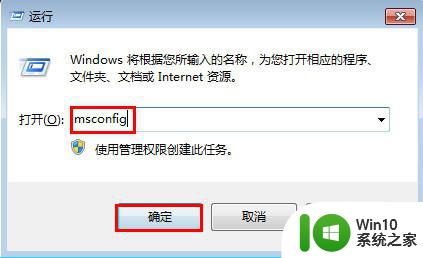win7开机启动项添加方法 如何在win7中设置开机自启动程序
win7开机启动项添加方法,当我们每次打开计算机时,总会有一些常用的软件需要手动启动,如此重复无疑十分繁琐。那么如何在win7中设置开机自启动程序呢?以下几种方法或许能给您提供一些帮助。
具体方法:
1、在Windows7系统桌面,点击开始按钮,在弹出菜单中点击“运行”菜单项。
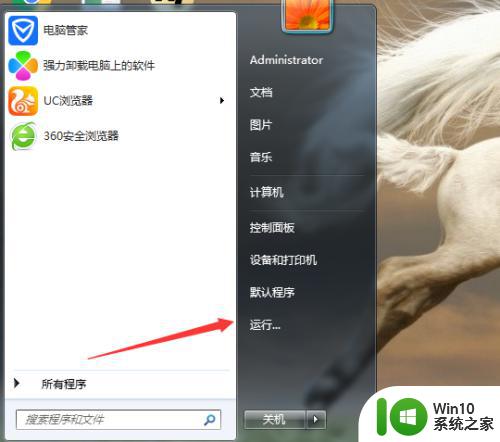
2、在打开的运行窗口中,输入命令msconfig,然后点击“确定”按钮。
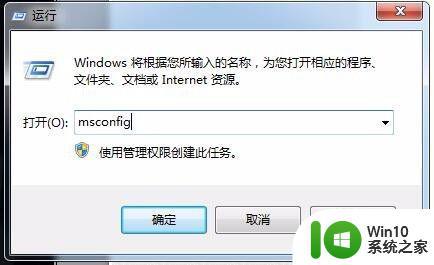
3、在打开的系统配置窗口中,点击“启动”标签。
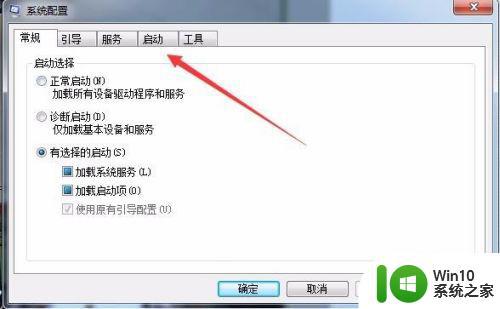
4、这时可以在启动里看到所有的随系统启动的项目了,如果不想让哪个程序随系统启动,只需要把其前面的“对勾”去掉就可以了。
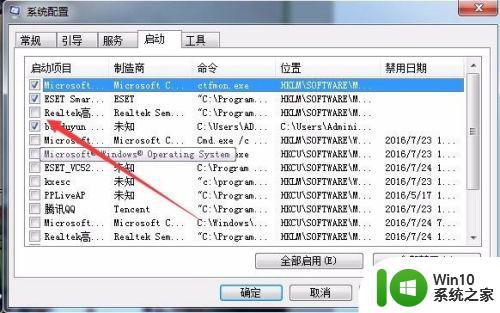
5、设置完启动项后,我们再点击“服务”标签。
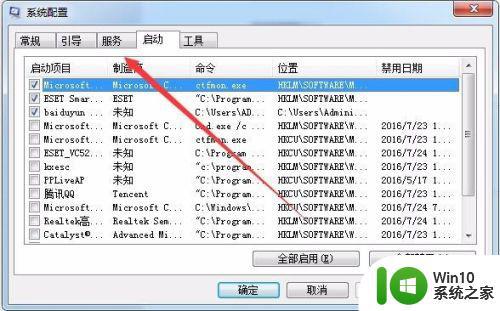
6、在打开的服务页面中,勾选下面的“隐藏所有Microsoft服务”前的复选框,这样以免关闭系统重要服务。
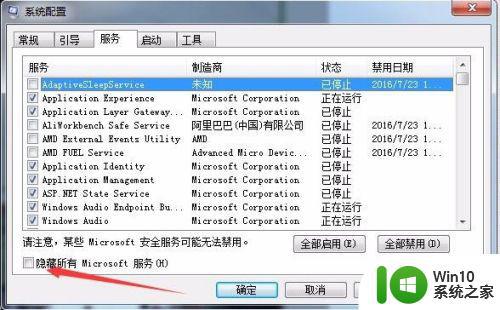
7、这时剩余的服务都是可以关闭的,看哪一项服务没有用,同样去掉该服务前面的复选框就可以了。最后点击确定按钮,重新启动系统,就会发现这些程序不再随系统一起启动了。
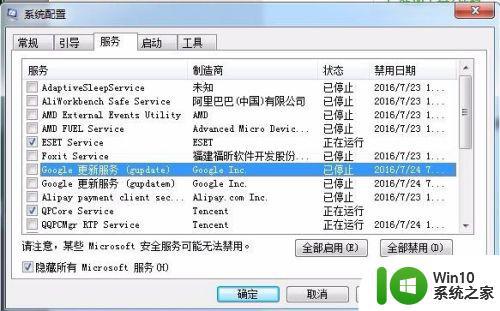
在Win7中设置开机自启动程序可以大大提高工作效率,让您更快速地完成各种工作。只需要按照简单的步骤,就能轻松添加开机启动项,让您在启动电脑后无需手动打开程序。让我们一起掌握这个小技巧,提升工作效率吧!