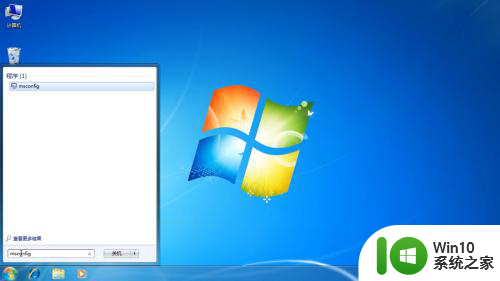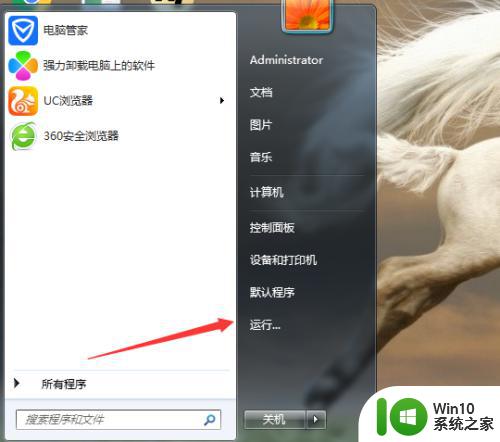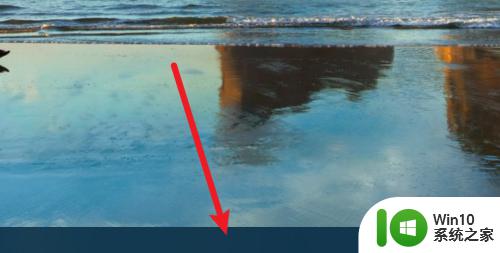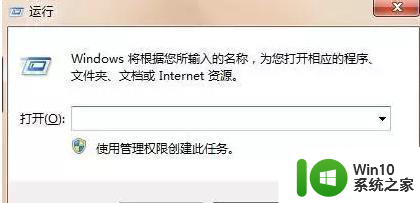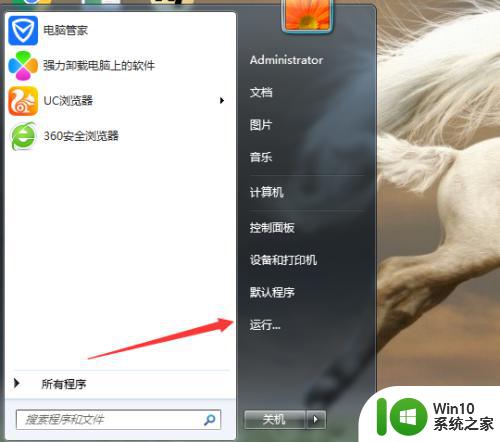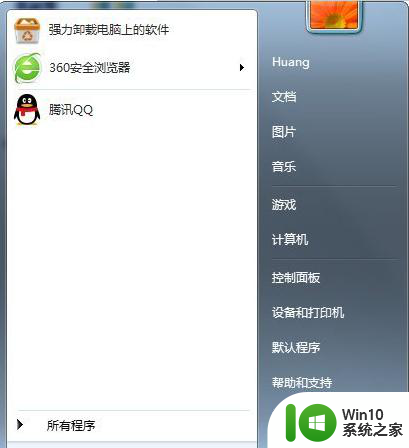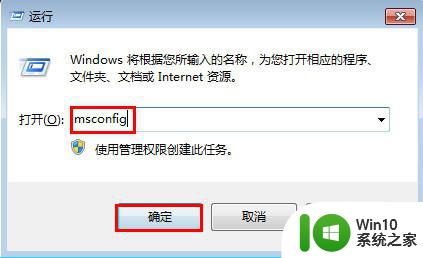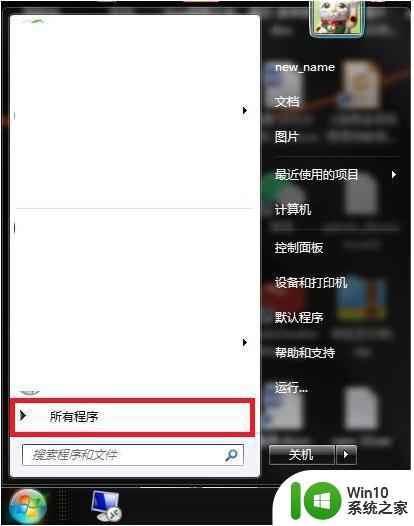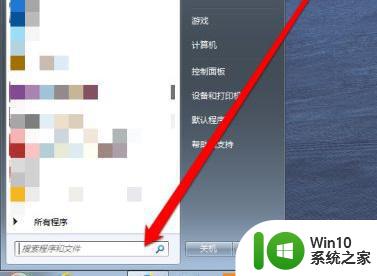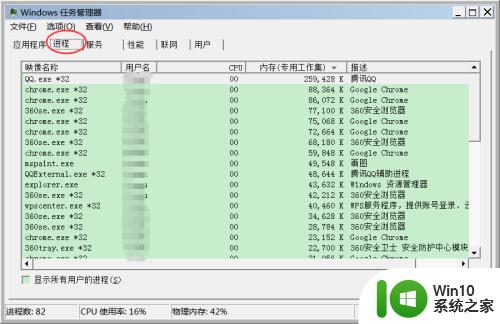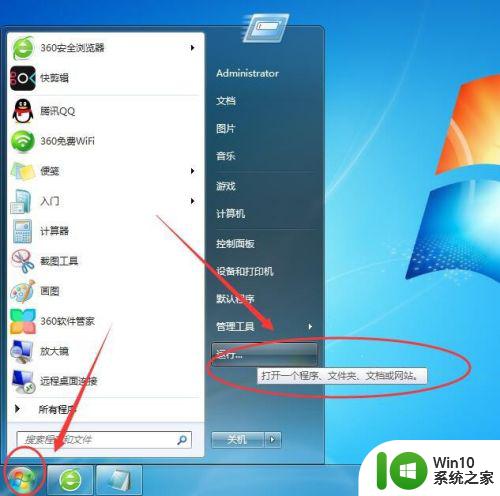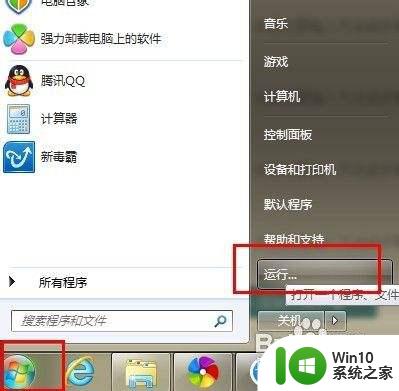win7设置开机启动项的方法 win7开机启动项设置方法
更新时间:2024-01-12 10:41:37作者:xiaoliu
在使用Windows 7操作系统时,我们经常会遇到一些需要频繁使用的软件或者工具,为了方便使用,可以将它们设置为开机启动项,如何在Win7中设置开机启动项呢?下面将为大家详细介绍Win7开机启动项的设置方法。通过简单的几步操作,我们就能够让需要常驻后台的软件在系统启动时自动运行,提高我们的工作效率和使用体验。无论是个人用户还是企业用户,都可以根据自己的需求,轻松设置Win7开机启动项,让电脑开机后自动加载所需的软件和工具,省去了我们手动启动的繁琐操作,使得电脑开机后立即进入工作状态,节省了宝贵的时间。
详细方法如下:
1、打开“开始”菜单,搜索框中输入“msconfig”按回车键。

2、在弹出的“系统常规中”,勾选“有选择的启动”。

3、点击上方“启动”,可以看到开机自启动项。

4、根据自己需要勾选或者取消应用,重启生效。
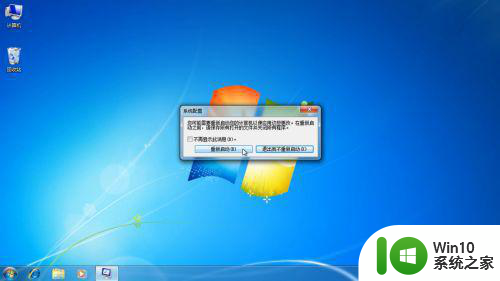
以上就是关于win7设置开机启动项的方法的全部内容,有出现相同情况的用户就可以按照小编的方法了来解决了。