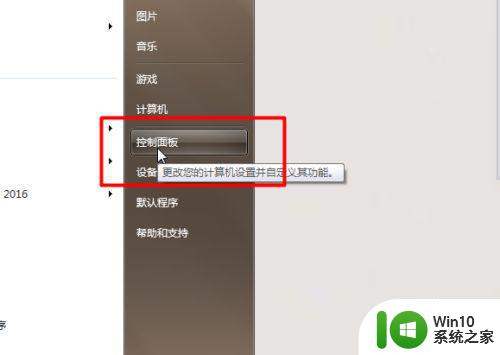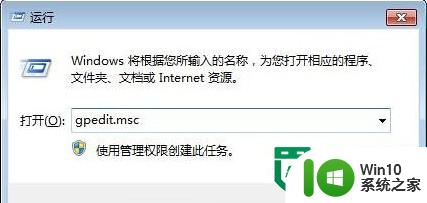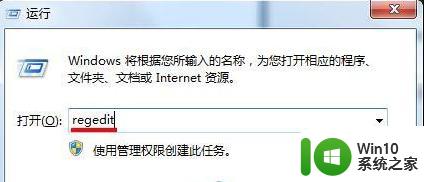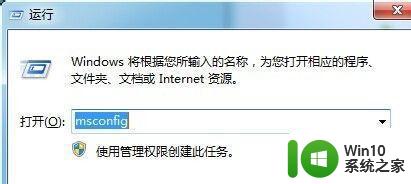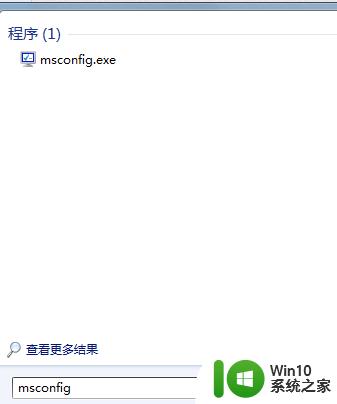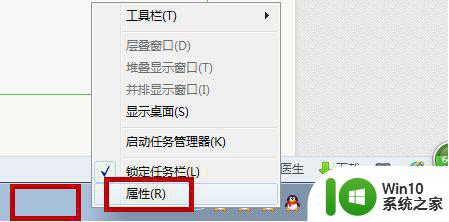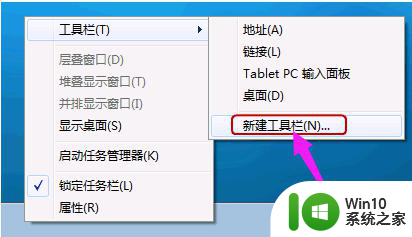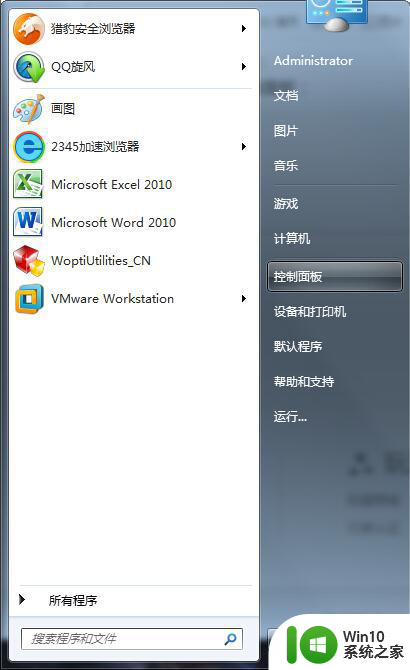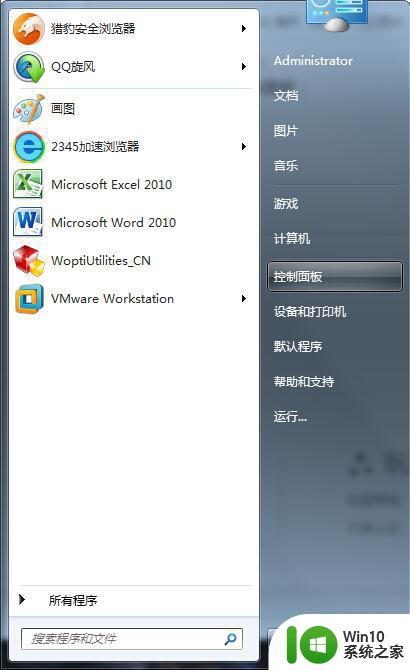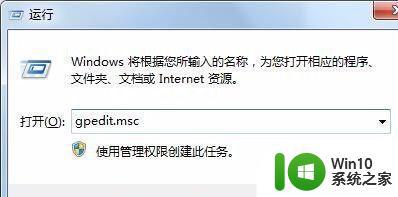win7电脑开机关机速度加快的方法 win7系统怎么加快启动和关机速度
电脑开机速度跟关机速度是我们比较经常会接触的到的问题,那么win7系统ghost怎么加快启动和关机速度?下面小编就跟大家说说win7系统怎么加快启动和关机速度。
具体方法如下:(优盘启动制作装win7系统)
解决方法1:
1、按键盘上的“Win+r”快键键打开运行(或者开始——运行即可打开),在运行的打开框条中输入“msconfig”,点击击“确定”。
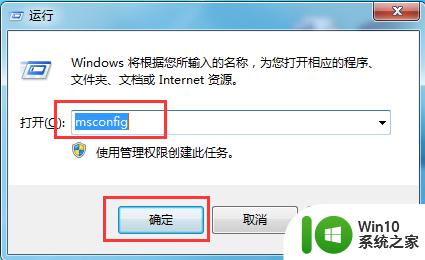
2、在打开“系统配置”的窗口,点击“引导”——“高级选项”选项,即可打开引导高级选项的窗口。
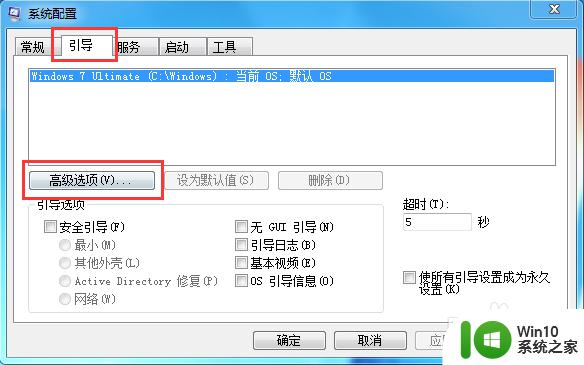
3、在该窗口将“处理器数”勾选并选择为“2”,还要再把“最大内存”也勾选,即系统会自动识别当前用户使用的内存大小,然后点击“确定”。
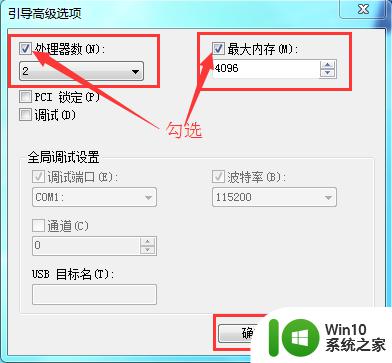
4、跳转回系统配置的窗口,然后点击“应用”,关闭该窗口,最后需要重启下电脑就能加快Windows7系统启动运行速度了。
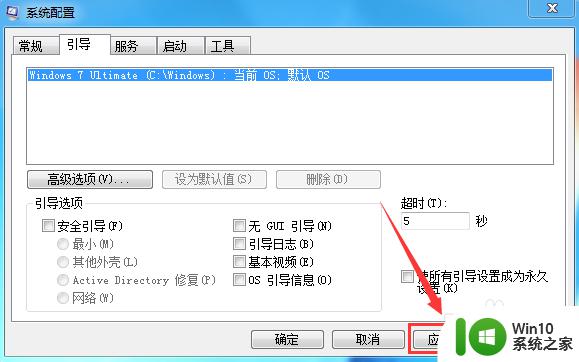
解决方法2:
1、同样的按键盘上的“Win+r”快捷键打开运行(或者开始——运行即可打开),输入“regedit”,点击“确定”。
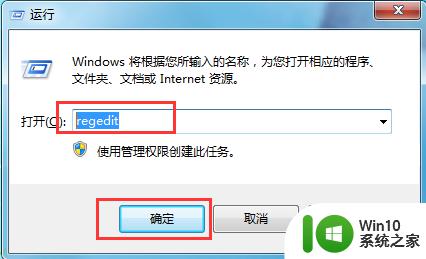
2、在打开“注册表管理器”的窗口中依次选择“HKEY_LOCAL_MACHINE——SYSTEM——CurrentControlSet——Control”,在右侧的名称中的找到“WaitToKillServiceTimeOut”。
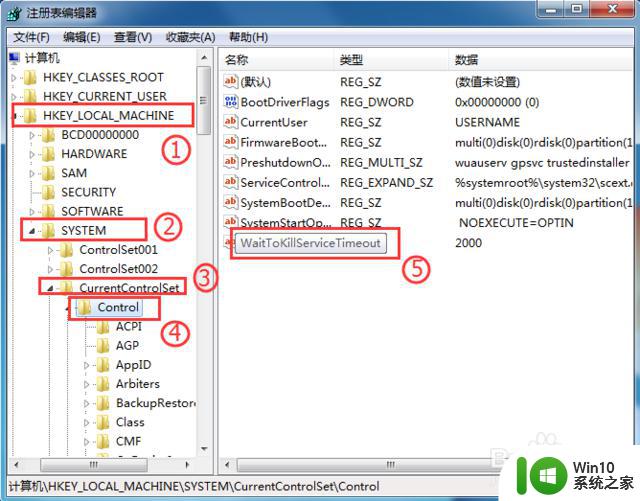
3、双击“WaitToKillServiceTimeOut”打开编辑字符串对话框,将数值数据“2000”改为“5000”,然后点击“确定”即可,当关机时就可以看到效果了。
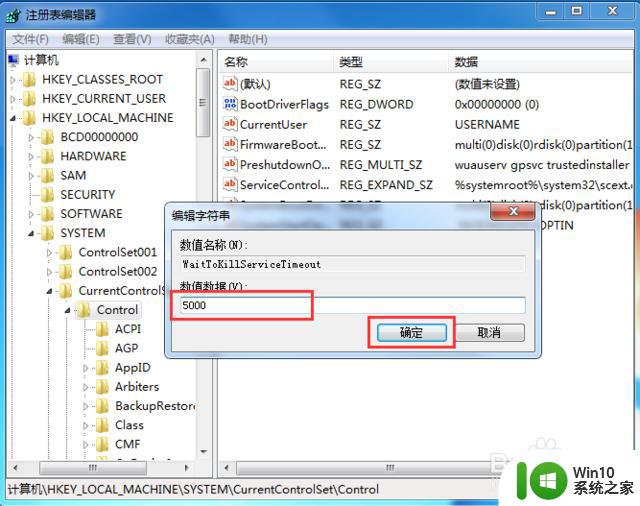
【win7电脑开机关机速度加快的方法】这就跟大家分享完了,希望上述的教程能帮到有需要的用户,更多的精彩教程欢迎大家上win10系统之家官网查看相关的教程。