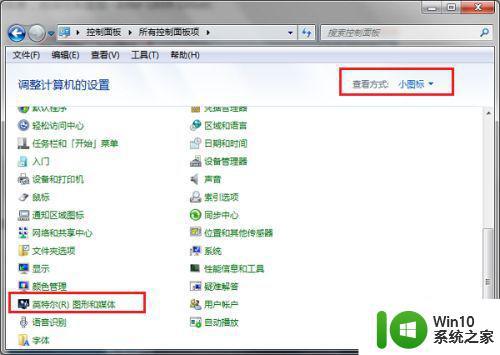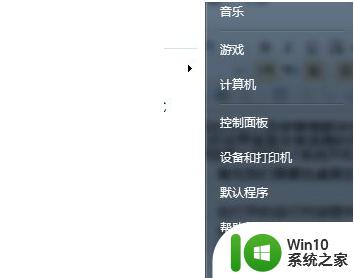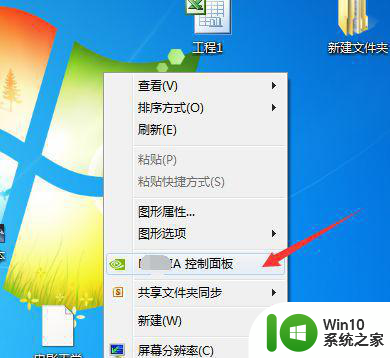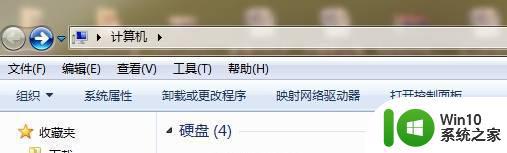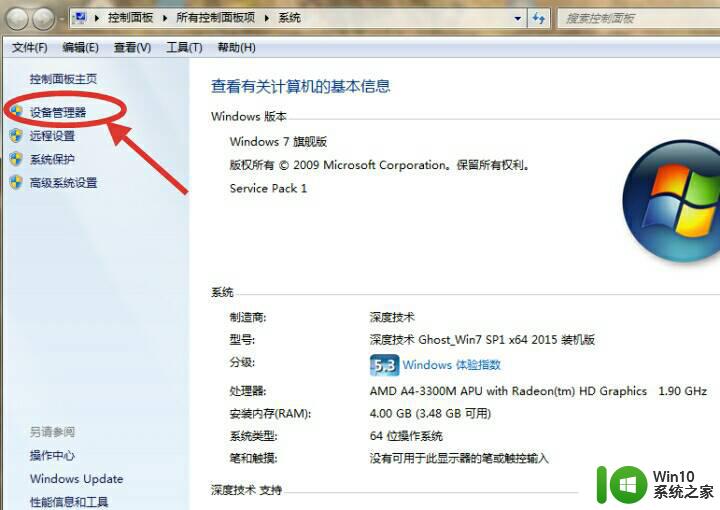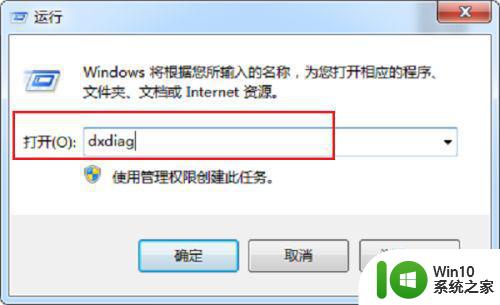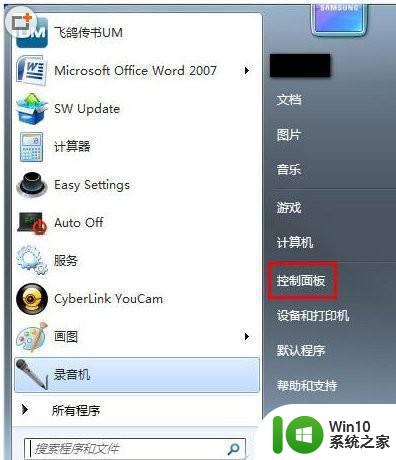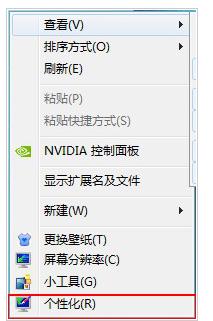win7怎样将显卡设置为独立显卡 - win7独显开启教程
win7怎样将显卡设置为独立显卡,在如今的数字时代,电脑已经成为了人们生活中不可或缺的工具之一,而在使用电脑过程中,显卡的性能往往直接影响着我们的使用体验。针对Windows 7操作系统用户来说,如何将显卡设置为独立显卡成为了一个备受关注的问题。通过进行一系列简单的操作,我们可以轻松地将显卡从集成显卡切换为独立显卡,从而带来更流畅、更高质量的图像显示效果。接下来我们将为大家介绍Win7独显开启教程,帮助大家解决这一问题。
具体方法:
1、n卡切换:
在电脑桌面空白处,点击鼠标右键,然后在弹出的对话框中,点击图示位置中的“控制面板”,进入控制面板之后,选择控制面板中左上角中的“管理3D设置”。
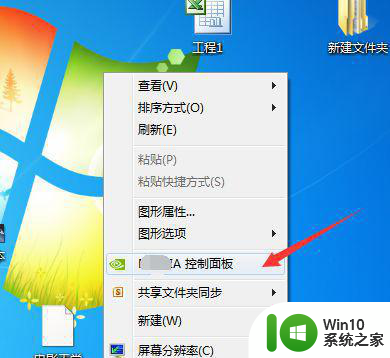
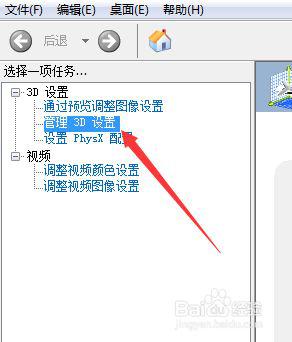
2、然后在3D设置管理中,即可选择“全局设置”或者是“程序设置”,在全局设置中,你可以直接选择高性能处理器,就代表切换为了独立显卡。
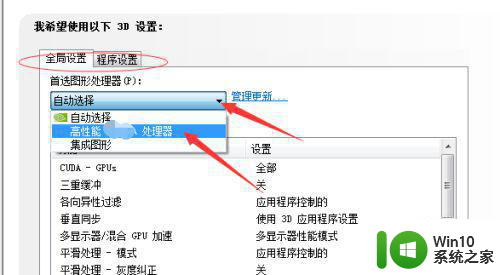
3、在“程序设置”中,你可以单独为任意一个特定的程序设置独立显卡。只需要如图所示步骤,点击图中右侧的添加。然后在弹出的应用程序路径中,找到想要添加的程序,然后设置完成之后,点击下方的“应用”即可完成独立显卡的切换。
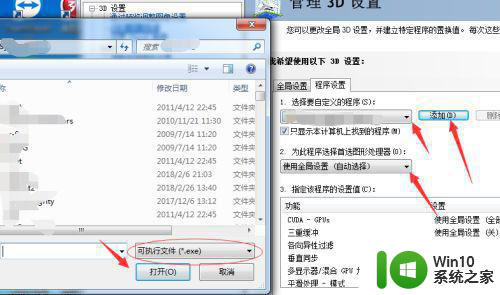
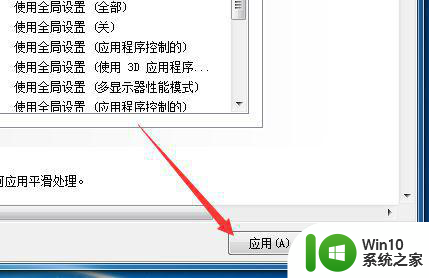
4、a卡切换:
同样是,点击你的电脑桌面空白处,然后在弹出的对话框中,选择图示位置中的 “R---设置”,进入显卡设置之后,点击下方的“首选项”。
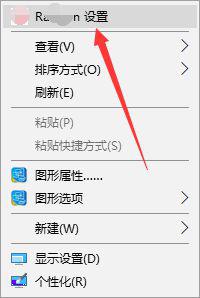
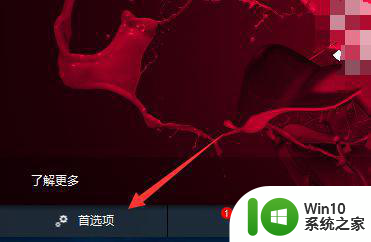
5、然后在首选项中,会有很多相关的设置,这里选择“R---更多设置”,进入显卡的更多设置中。
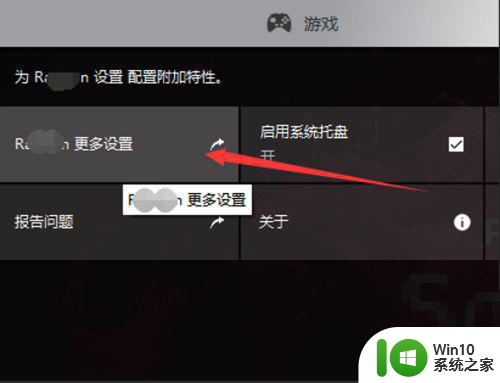
6、如图所示,只需要将设立的设置更改为“最大性能”即代表将你的显卡从集成显卡切换为独立显卡,系统会自动为你的电脑程序使用高性能显卡。
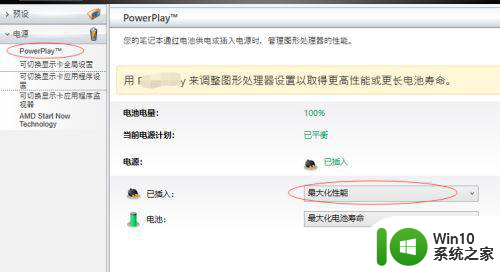
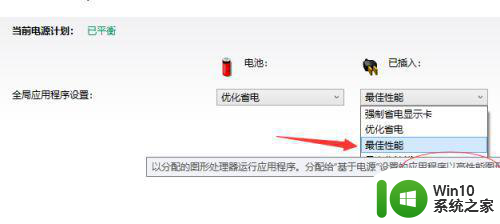
以上就是关于win7如何将显卡设置为独立显卡的全部内容,有出现相同情况的用户可以按照以上方法解决。