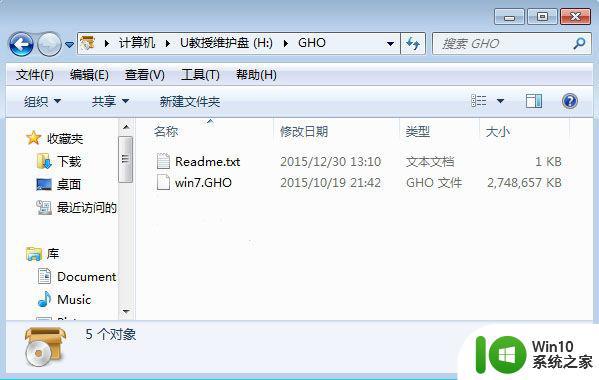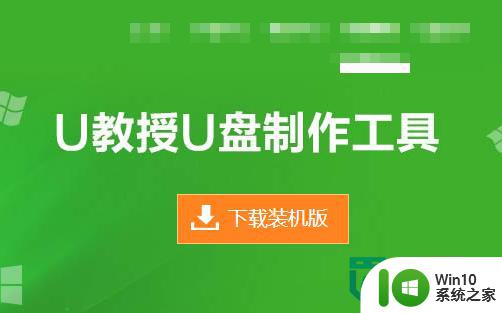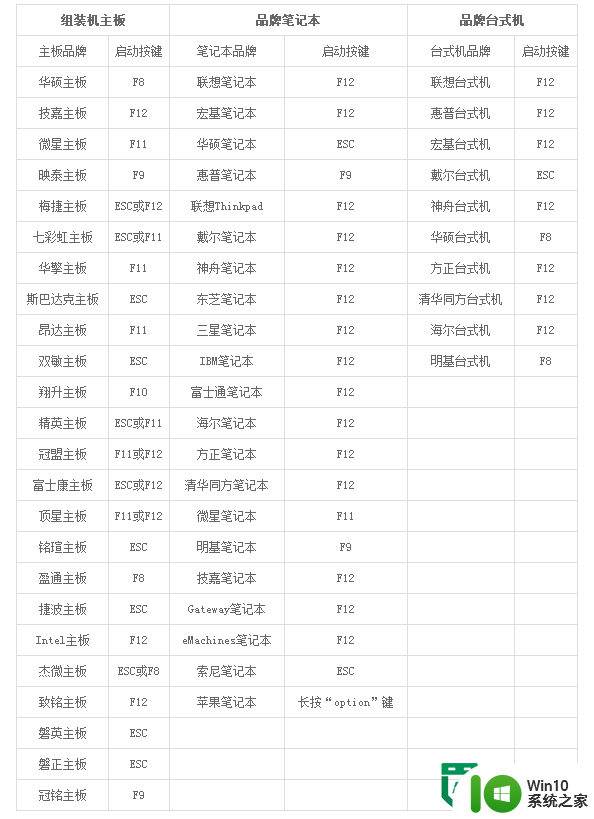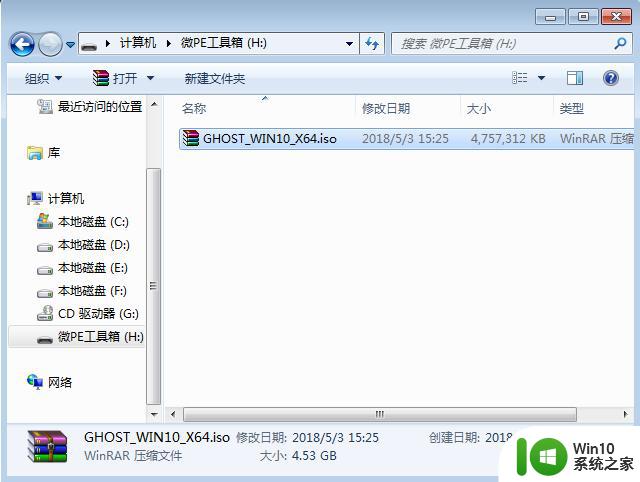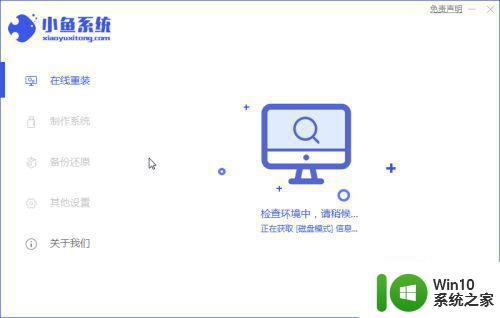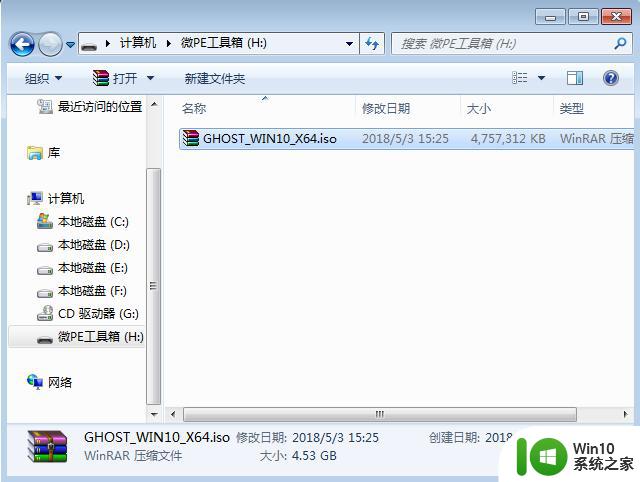电脑重装系统快捷方法 电脑重装系统步骤详解
在使用电脑的过程中,很多人可能会遇到系统出现问题或运行缓慢的情况,这时就需要对电脑进行重装系统来解决,重装系统虽然听起来比较复杂,但实际上只要掌握了正确的方法和步骤,就能轻松搞定。接下来我们就来介绍一些电脑重装系统的快捷方法和详细步骤,帮助大家轻松完成系统重装。
电脑重装系统步骤详解:
1、首先将u盘制作成win10系统之家u盘启动盘,重启电脑等待出现开机画面按下启动快捷键,选择u盘启动进入到win10系统之家主菜单,选取“【01】运行win10系统之家win2003pe增强版”选项,按下回车键确认,如下图所示:

2、进入win8pe系统,将会自行弹出安装工具,点击“更多”进行选择存到u盘中win7系统镜像文件,如下图所示:
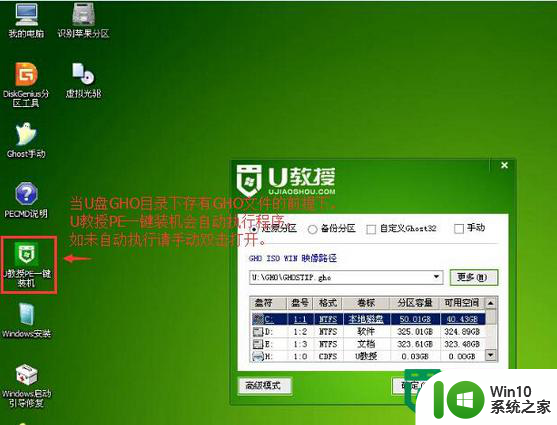
3、等待win10系统之家pe装机工具自动加载win7系统镜像包安装文件,只需选择安装磁盘位置,然后点击“确定”按钮即可,如下图所示:
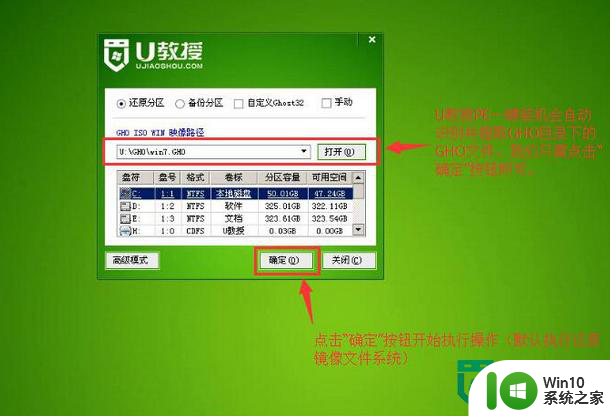
4、此时在弹出的提示窗口直接点击“是”按钮,如下图所示:
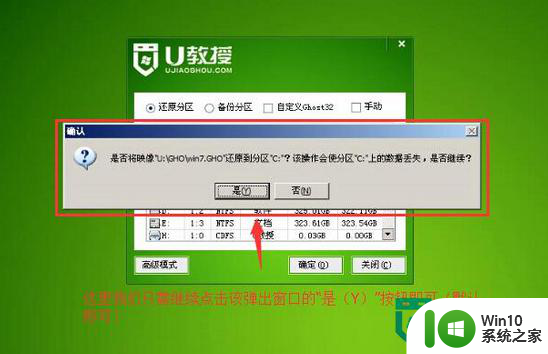
5、随后安装工具开始工作,我们需要耐心等待几分钟, 如下图所示
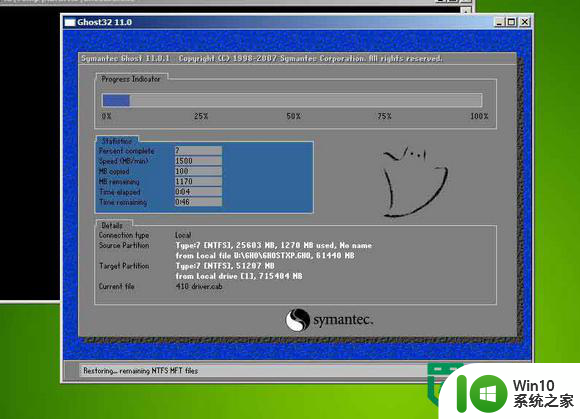
6、完成后会弹出重启电脑提示,点击“立即重启”按钮即可,如下图所示:
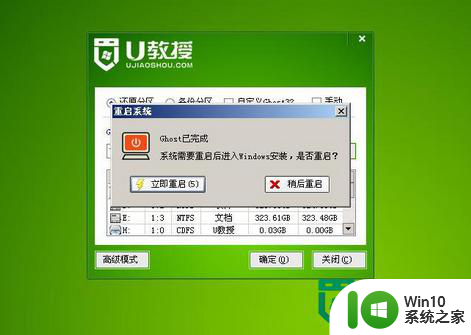
7、此时就可以拔除u盘了,重启系统继续安装,我们无需进行操作,等待完成即可,最终进入系统桌面前还会重启一次,如下图所示:

以上就是电脑重装系统快捷方法的全部内容,碰到同样情况的朋友们赶紧参照小编的方法来处理吧,希望能够对大家有所帮助。