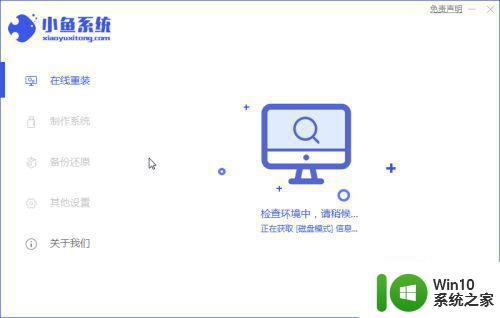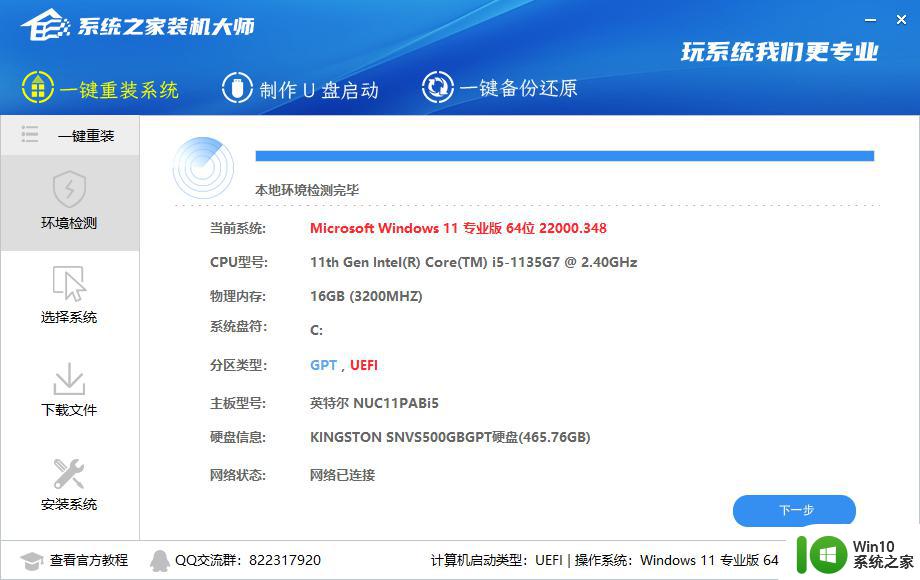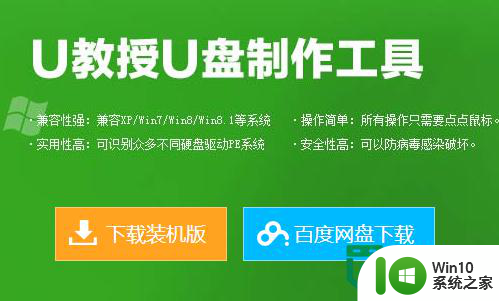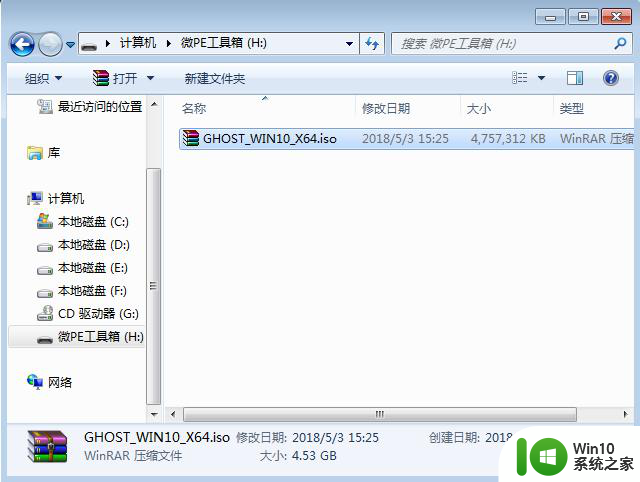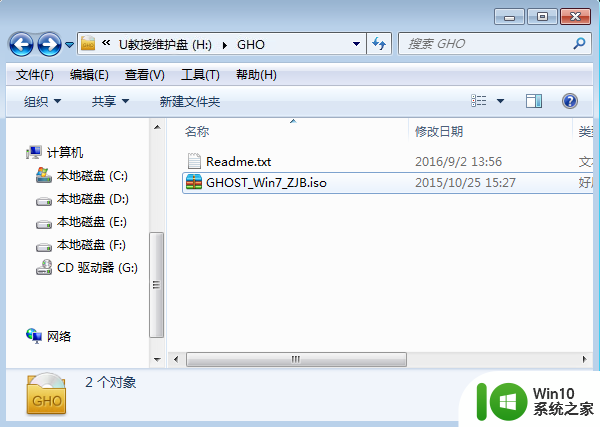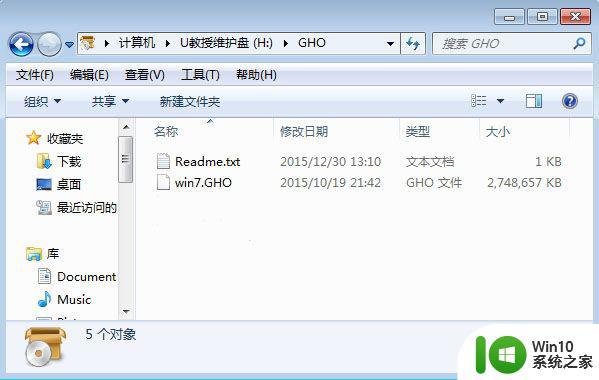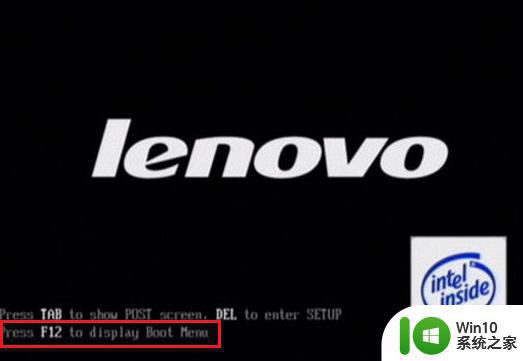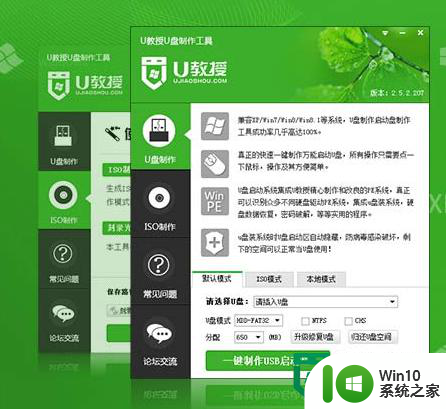2004年老台式电脑重装系统教程 2004年老台式电脑重装系统步骤详解
更新时间:2024-08-30 09:56:28作者:yang
在当今信息技术飞速发展的时代,虽然我们身边已经充斥着各种高科技产品,但仍有一些老台式电脑仍在使用中,这些老电脑可能已经无法满足我们日常的需求,系统运行缓慢,甚至出现蓝屏等问题。想要重新激活这些老电脑的活力,最简单的方法就是重装系统。在本文中我们将详细介绍2004年老台式电脑重装系统的步骤,帮助大家轻松完成系统重装,让电脑焕发新生。
电脑的使用寿命都比较长,有用户家里有一台2004年的老台式电脑,那个年代的电脑配置和现在比起来非常低,基本上只能装xp系统。那么要怎么给这台老台式电脑重装系统呢?小编一般会使用U盘来重装系统,接下来win10系统之家小编就和大家介绍2004年老台式电脑重装系统步骤详解。一、准备工作
1、准备一个至少4G容量的U盘制作启动盘:U教授制作U盘启动盘方法
2、如果老台式电脑上有重要的数据,建议先备份,避免丢失
3、准备好ghost xp系统镜像文件,iso格式gho格式均可
二、重装步骤如下
1、先制作好U教授U盘启动盘,然后把ghost xp系统镜像放到U盘的GHO目录下。
2、在老台式电脑上插入u盘启动盘,在开机启动过程中,不停按F12或F11或ESC,不同的电脑启动热键查看下图。如果老台式电脑不支持热键,参考老主板bios设置u盘启动。
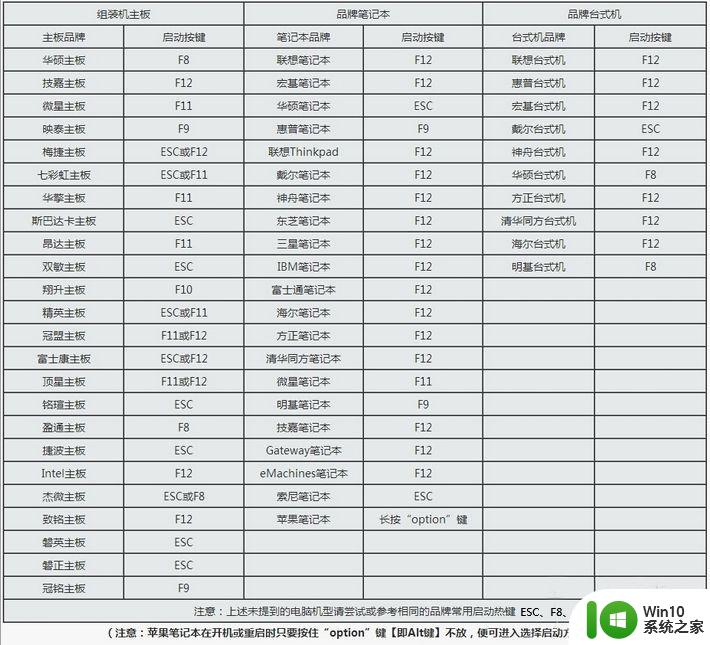
3、调出启动菜单选择框,在menu下找到U盘项,选择之后按Enter键。
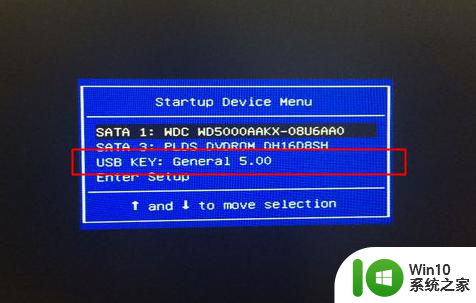
4、这时候电脑就会启动进入U教授主界面,选择【1】或【02】进入pe系统。
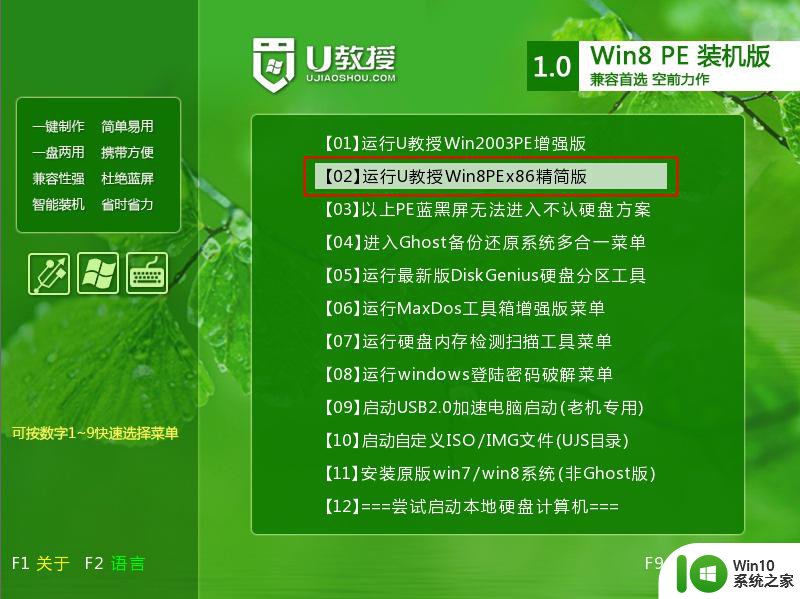
5、进入到U教授pe系统桌面,双击桌面上的【U教授PE一键装机】,GHO ISO WIN映像路径,默认就会打开你放在U盘里面的ghost xp系统,并自动提取安装文件。选择安装的盘符,选好之后,点击确定。
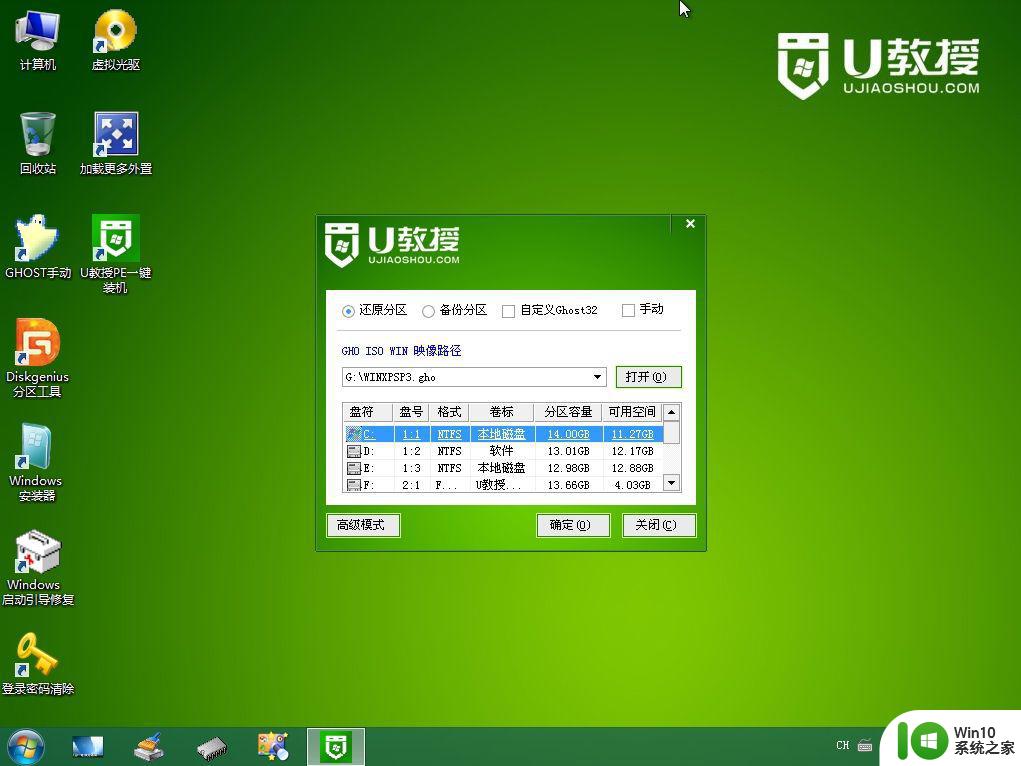
6、弹出提示窗口,点击是,确认。
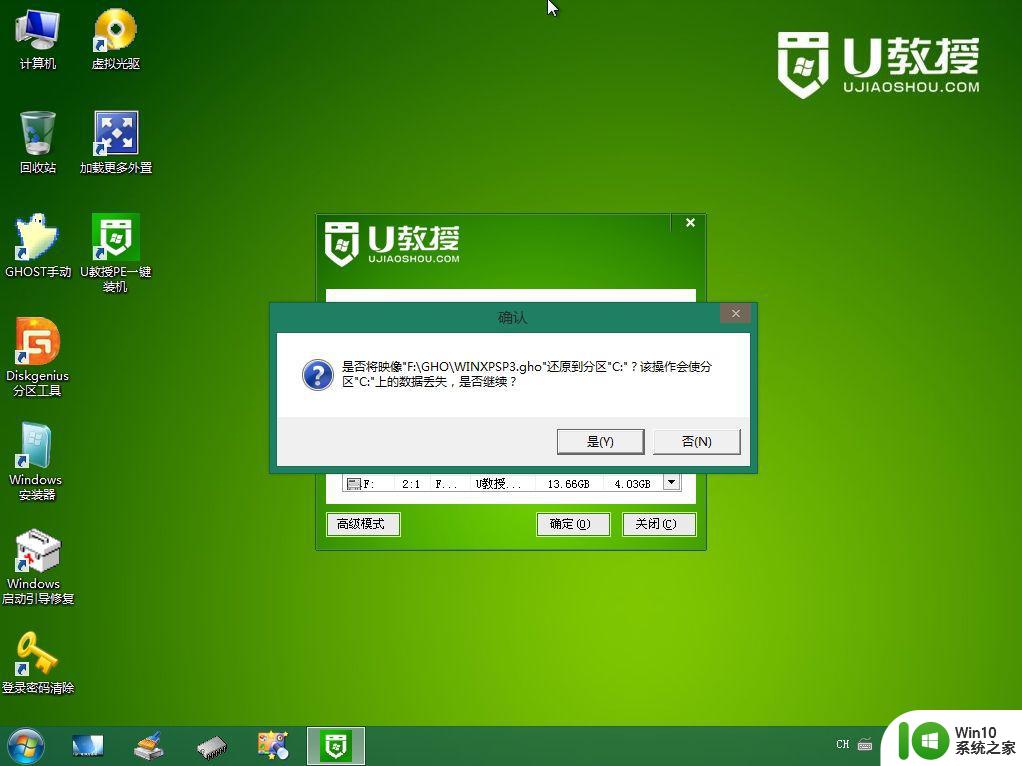
7、转到这个界面,开始将xp系统镜像ghost到电脑系统盘,需要等待一定的时间。
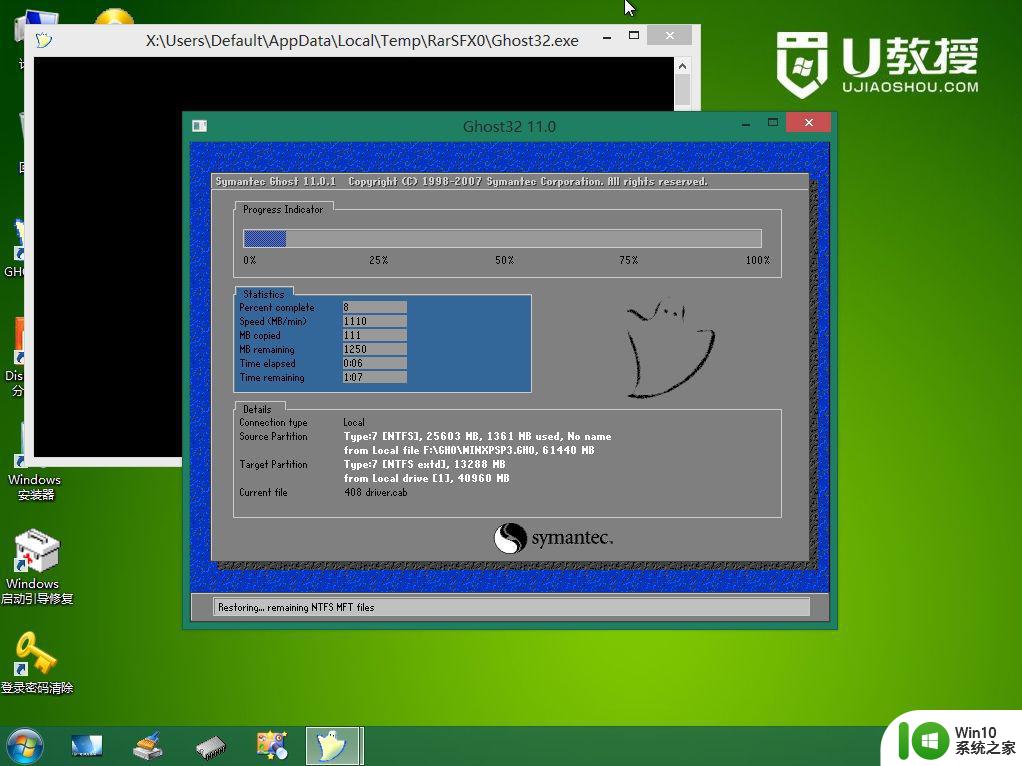
8、ghost已完成,立即重启电脑进入windows安装,重启过程中要拔出U盘。
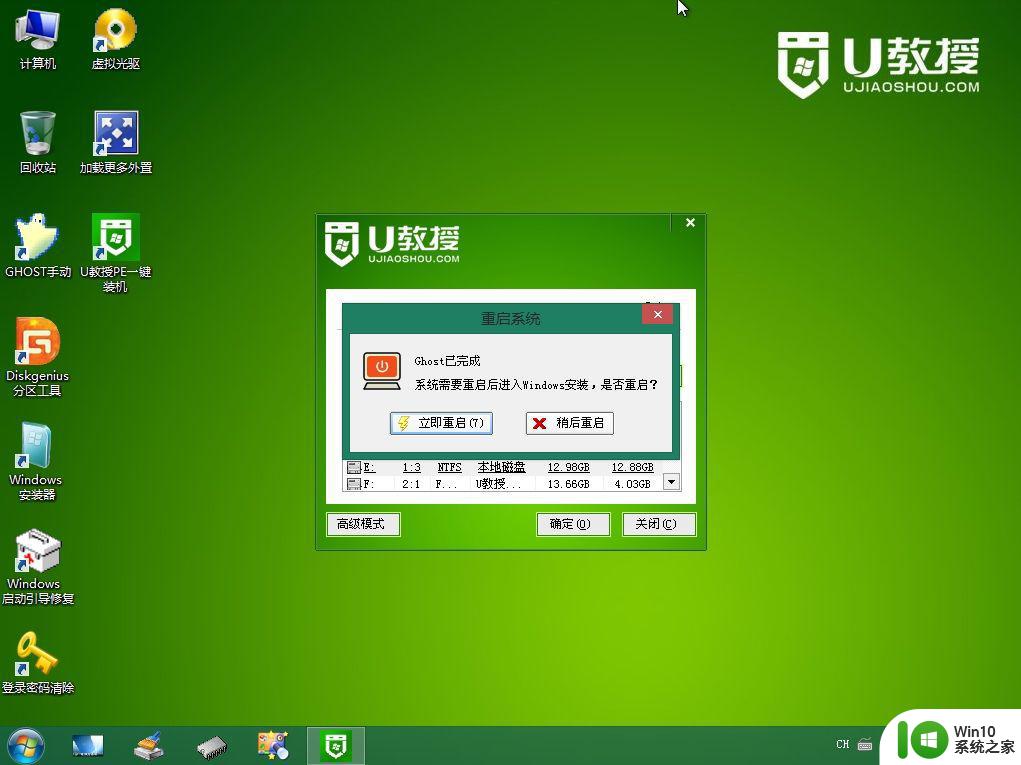
9、之后重启进入这个界面,执行ghost xp组件安装、驱动安装以及激活等各项后续操作。
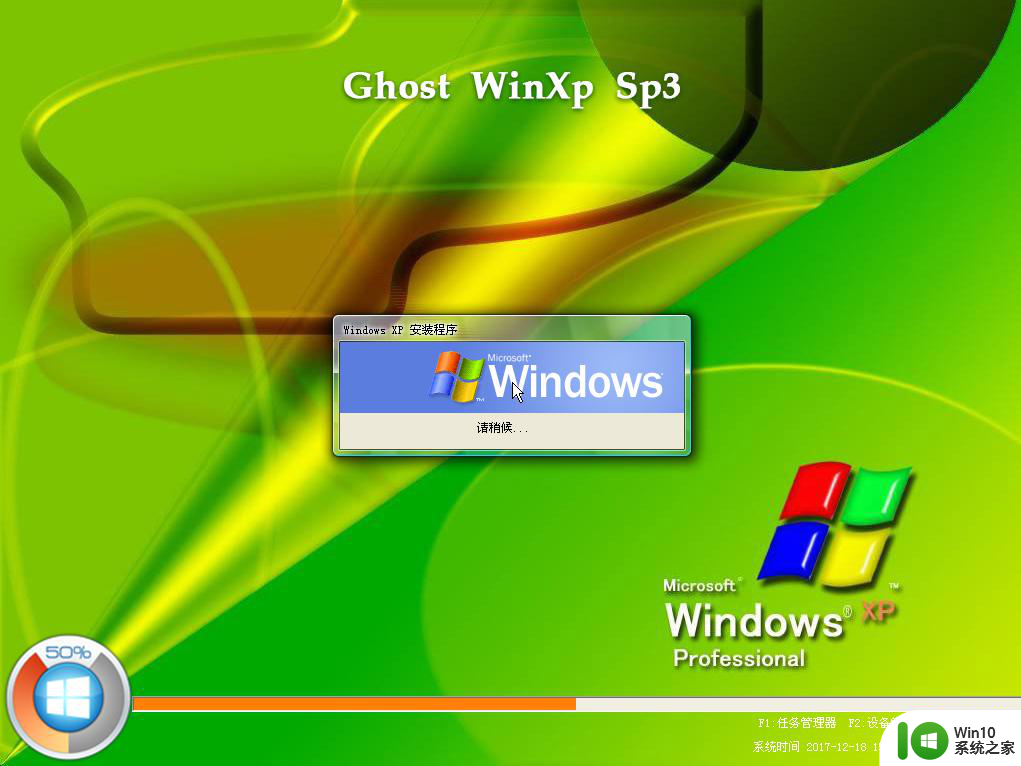
10、最后启动进入全新的xp系统桌面,重装完成。
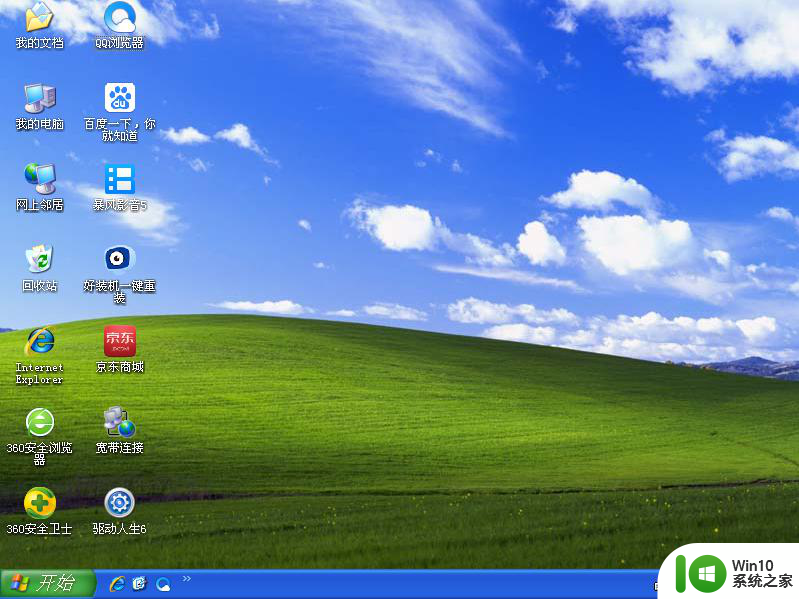
以上就是2004年老台式电脑重装系统的完整步骤,一般推荐使用u盘重装比较彻底,有需要的用户可以学习下这个教程。
以上就是2004年老台式电脑重装系统教程的全部内容,如果有遇到这种情况,那么你就可以根据小编的操作来进行解决,非常的简单快速,一步到位。