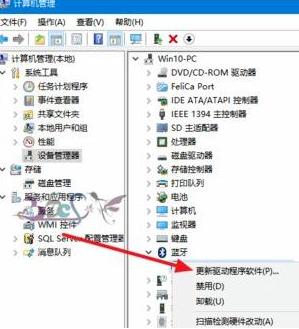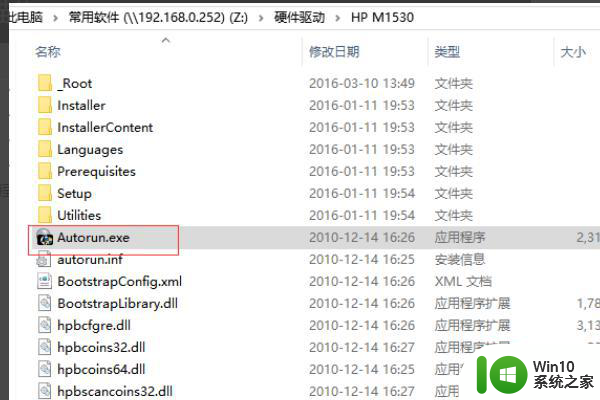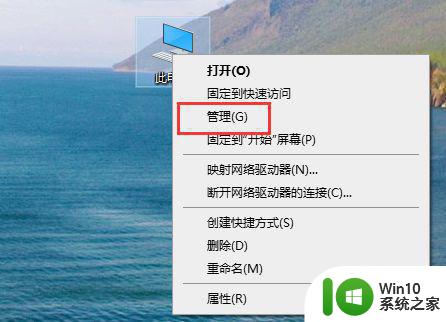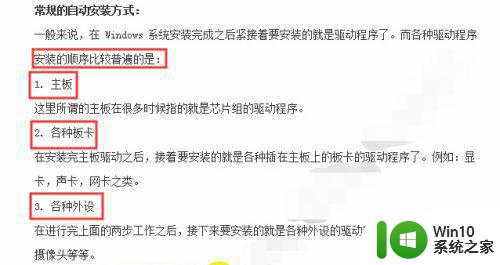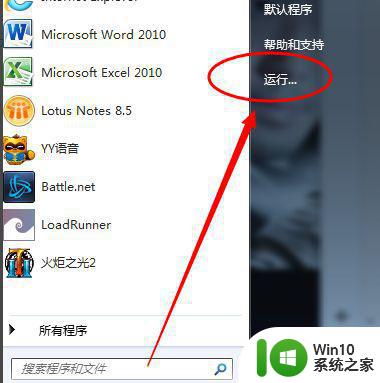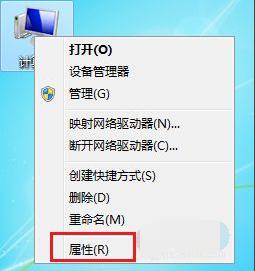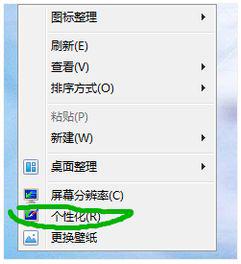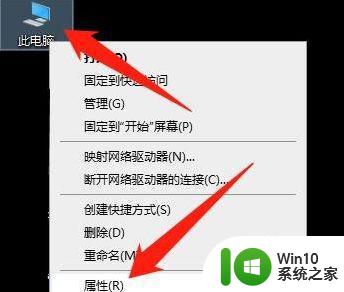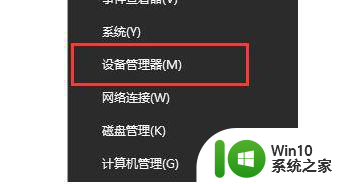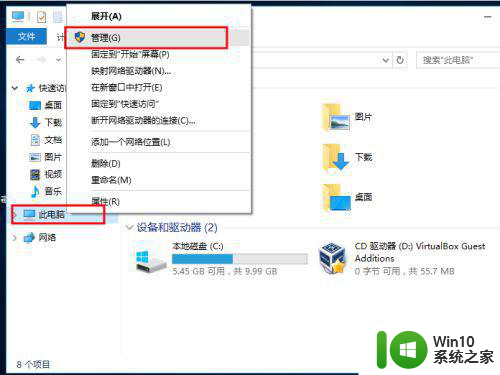win10安装raid驱动教程及注意事项 如何在win10中下载并安装最新的raid驱动程序
win10安装raid驱动教程及注意事项,随着计算机技术的不断进步,RAID技术在数据存储中也得到了广泛应用,在Win10中安装RAID驱动程序是一个必要的步骤,但对于一些新手来说,这可能会带来一些困惑。本文将为大家介绍如何在Win10中下载并安装最新的RAID驱动程序,并提供注意事项,帮助大家更好地完成RAID驱动程序的安装。
具体方法:
下载:
1、进入intel官网,点击首页下的“下载中心”。

2、搜索框中输入“RAID”,点击搜索。
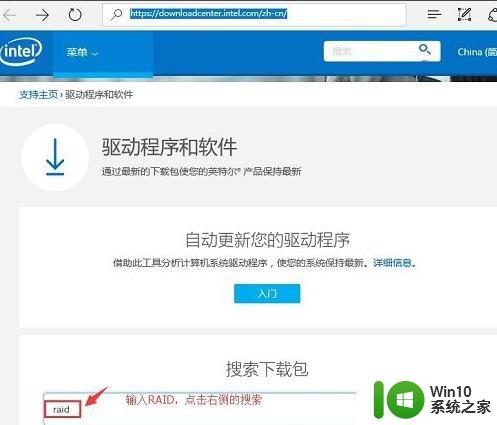
3、点击“英特尔快速存储技术 (英特尔 RST) RAID 驱动程序”链接进入。
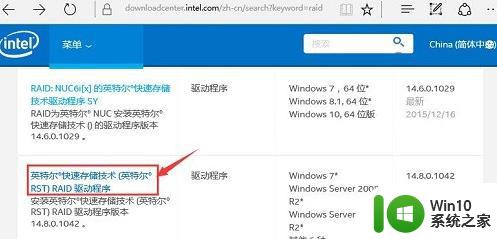
4、根据自己的操作系统,点击下方的蓝色按钮下载驱动程序。
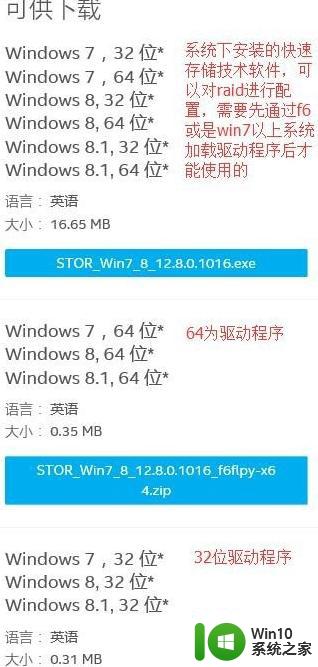
安装:
1、配置完RAID级别后,开机按f12从光盘或是U盘引导,到分区界面,点击“加载驱动程序”。
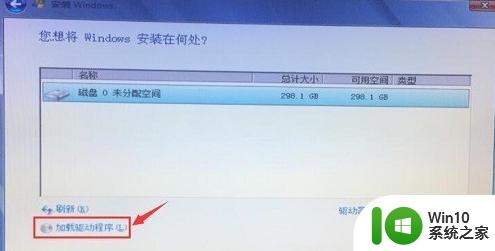
2、点击浏览,找到复制到U盘中的raid驱动程序,点击确定。

3、选择完RAID驱动后的状态,点击下一步。
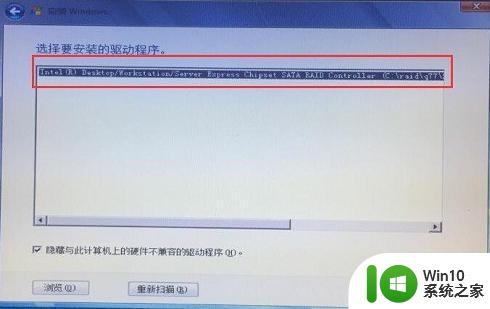
4、选择分区后点击下一步安就可以根据提示进行安装操作系统了。
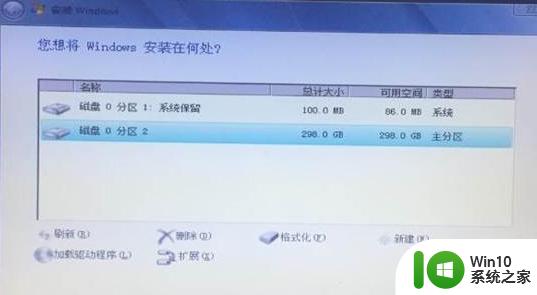
以上是Win10安装RAID驱动的教程和注意事项,如有出现此类问题的用户可以根据本文提供的方法进行解决,希望本文能对大家有所帮助。