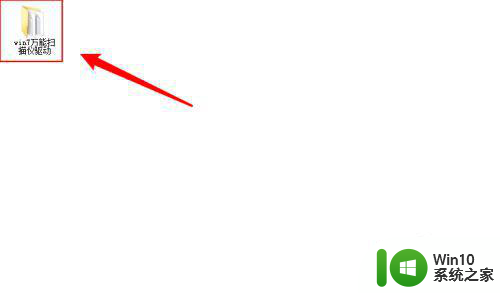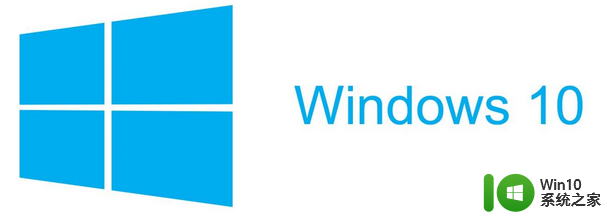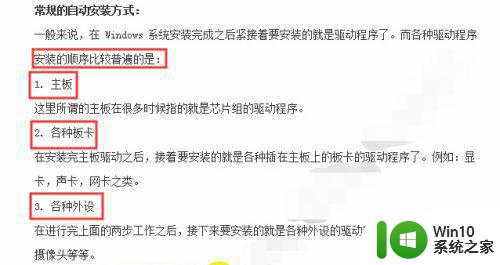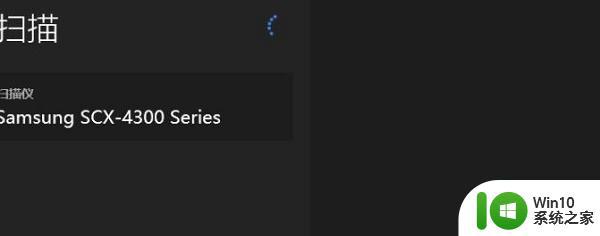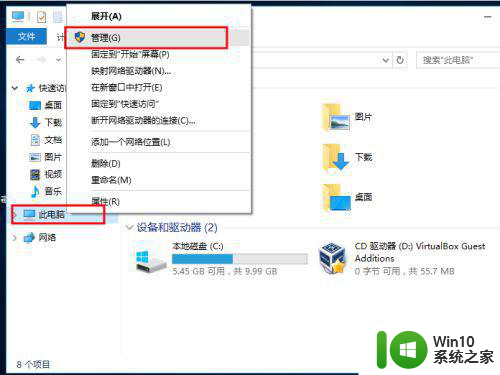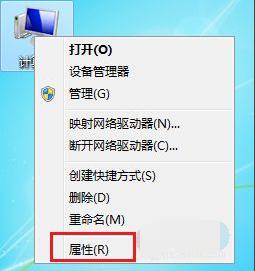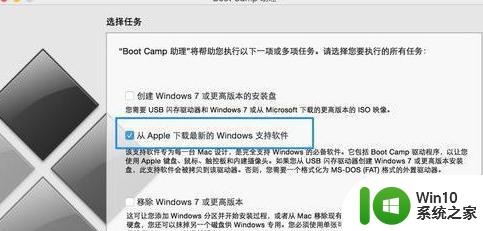win10安装扫描仪驱动程序的正确方法 win10安装扫描仪驱动程序的步骤和注意事项
更新时间:2023-12-09 12:57:45作者:yang
如今计算机已经成为我们日常生活中不可或缺的一部分,而在计算机的操作系统中,Windows 10作为一款功能强大的操作系统,广泛应用于各个领域。在使用Windows 10的过程中,有时我们需要连接扫描仪并安装相应的驱动程序,以便能够正常使用扫描功能。本文将为大家介绍一种正确的方法来安装扫描仪驱动程序,并提供一些步骤和注意事项,帮助大家顺利完成安装过程。无论是对于初次接触Windows 10的新手,还是对于已经使用过一段时间的老手,本文都将带给大家一些实用的技巧和建议。
具体方法如下:
1、首先需要下载好驱动程序软件,点击运行。
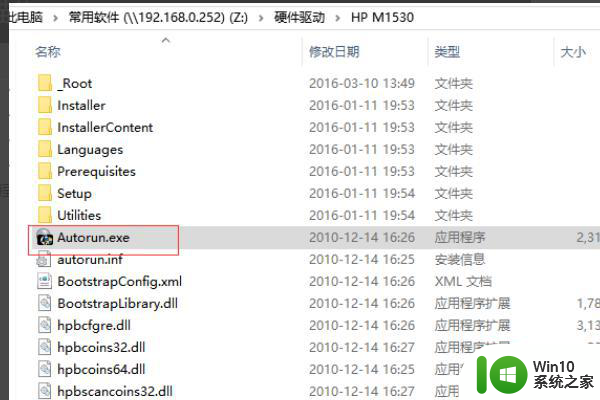
2、然后需要点击接受安装协议,下一步。
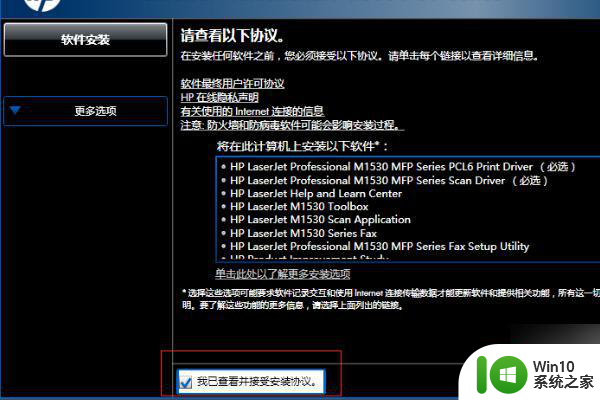
3、然后需要输入如下IP地址,下一步。

4、此时界面会显示找到了设备,点击下一步。
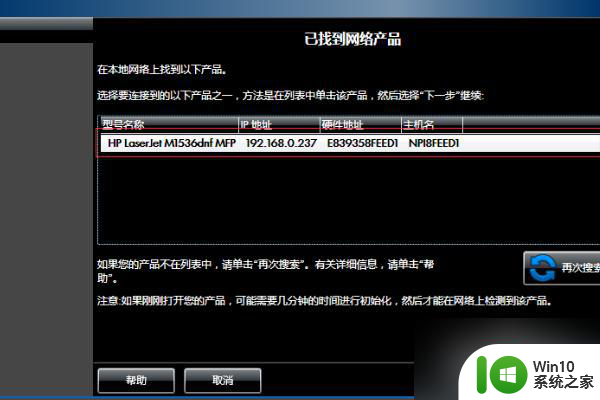
5、等待安装完成,桌面上出现扫描仪的图标。
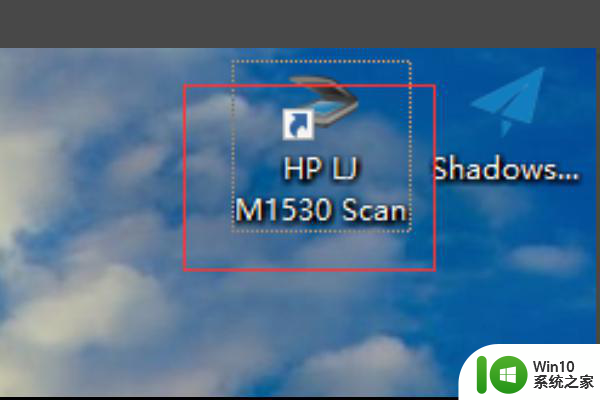
6、打开快捷方式,显示扫描界面即代表安装扫描仪驱动程序成功。
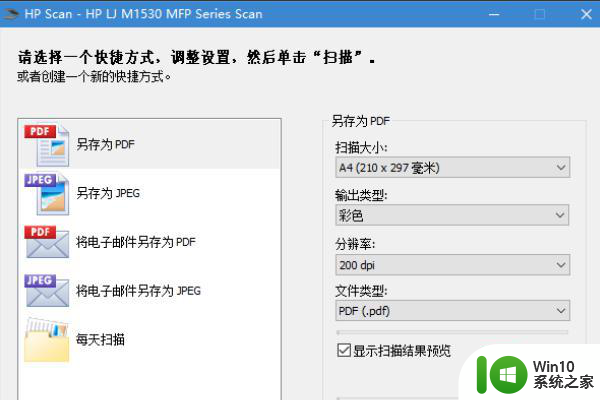
以上就是安装win10扫描仪驱动程序的正确方法的全部内容,如果你也面临同样的问题,请参照我的方法来处理,希望对大家有所帮助。