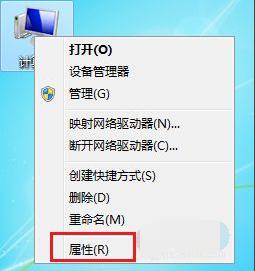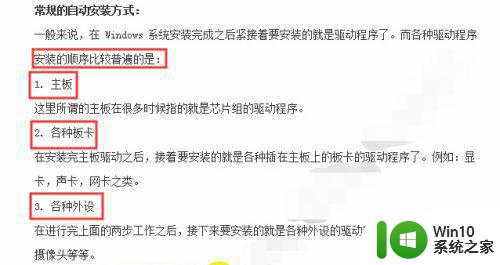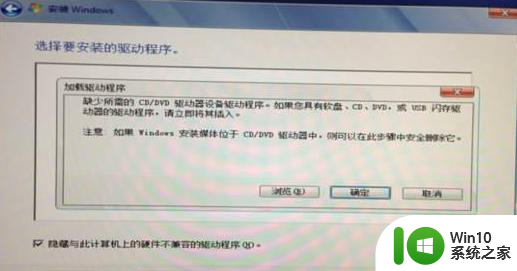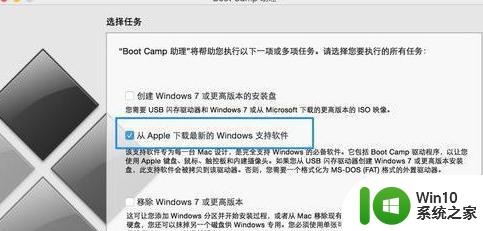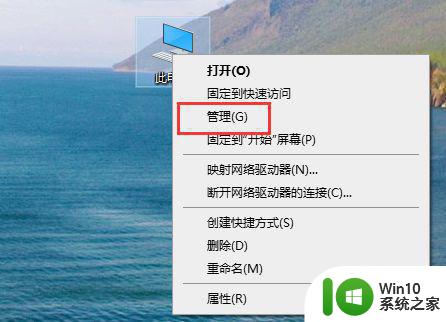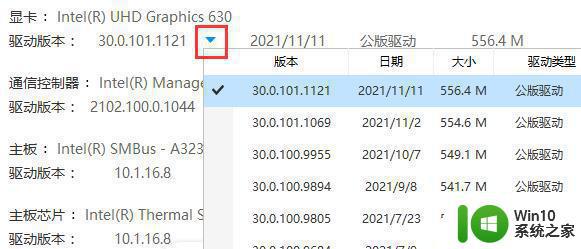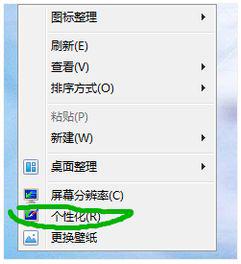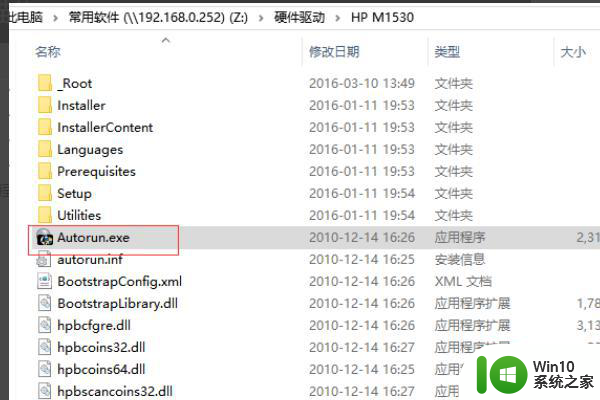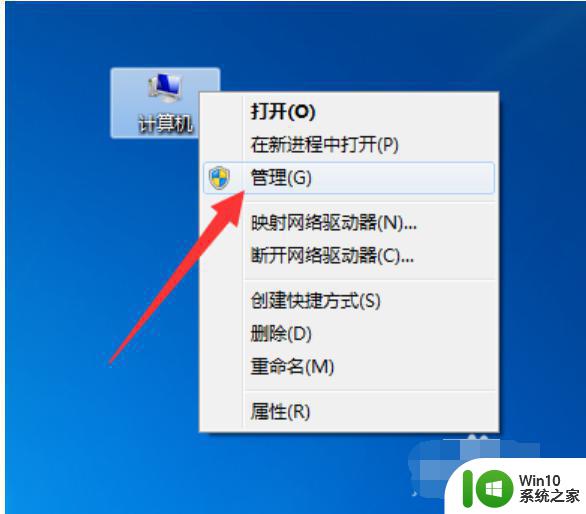win10 20h2安装的驱动程序设置方法 win10 20h2驱动程序安装步骤及设置方法
Win10 20H2作为微软最新的操作系统版本,为用户提供了更多的功能和改进,在安装Win10 20H2系统后,正确安装和设置驱动程序是确保电脑正常运行的关键。驱动程序是连接硬件和操作系统之间的桥梁,它们能够确保硬件设备的正常工作和兼容性。本文将介绍Win10 20H2系统的驱动程序安装步骤及设置方法,以帮助用户快速完成安装并优化系统性能。无论您是新手还是有经验的用户,本文都将为您提供详细的指导,让您轻松配置您的Win10 20H2系统。
具体方法:
1、查看驱动安装状况,可以打开文件夹。在“此电脑”上右键,选择“管理”,在“设备管理器”中可以查看。
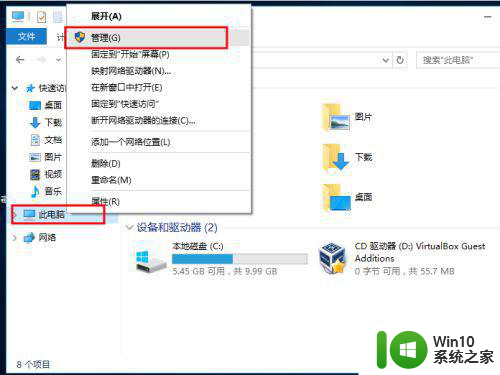
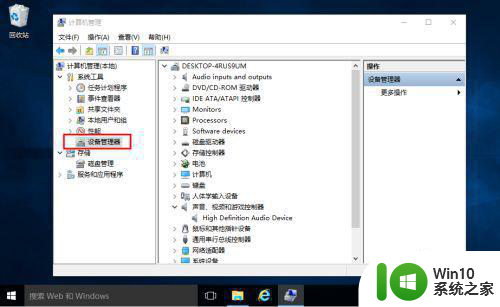
2、首先我们点击左下角的按钮。
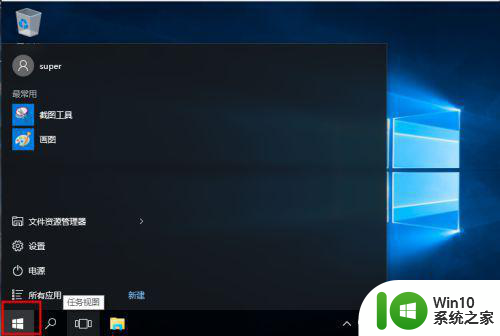
3、在里面找到并点击“设置”。
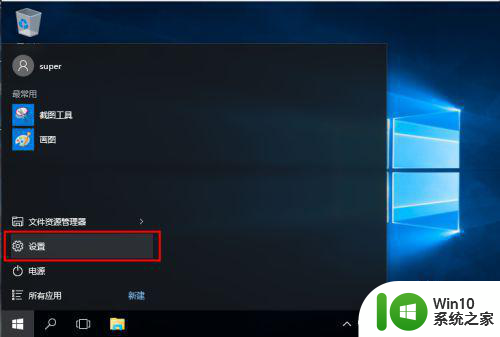
4、然后我们就会的到如下的设置窗口。
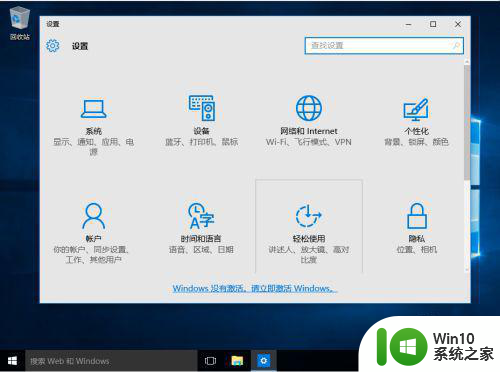
5、在设置的最后面我们找到“更新和安全”。
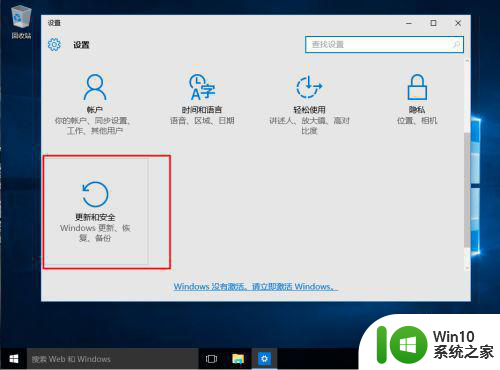
6、然后我们点选第一个“Windows更新”,就可以查找并安装更新了,需要耐心等待安装。
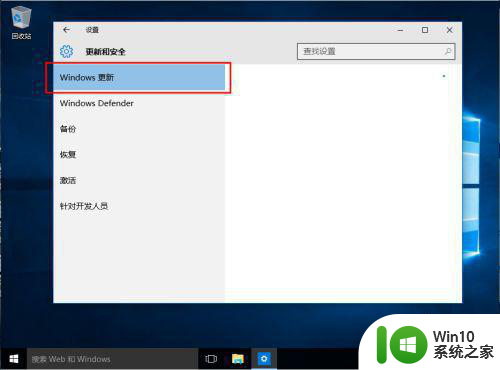
7、更新安装完成后,我们记得重新启动一次,这样一般就会解决驱动安装的问题了。
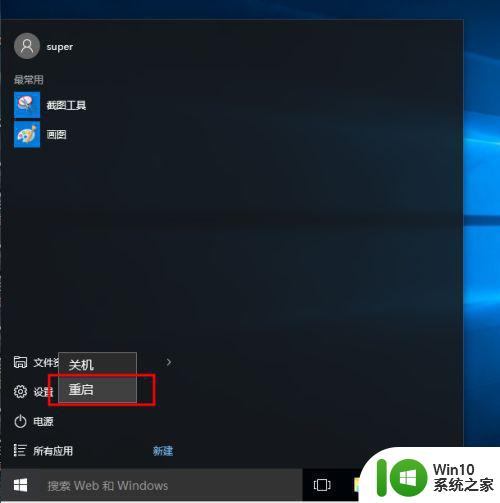
8、如果还有一些驱动安装不上就需要使用一些驱动安装软件了,像驱动精灵、驱动人生等等。
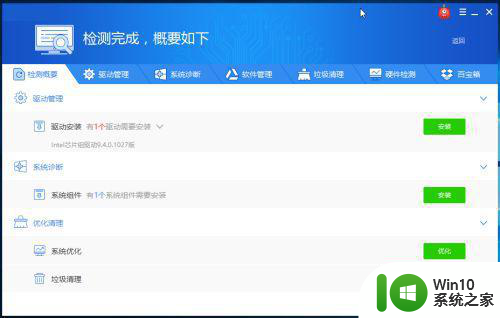
以上就是win10 20h2安装的驱动程序设置方法的全部内容,有需要的用户可以根据小编的步骤进行操作,希望对大家有所帮助。