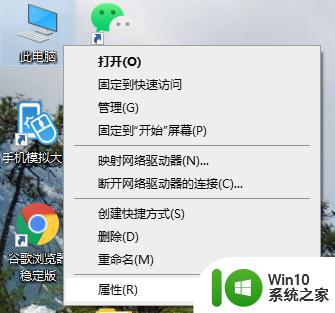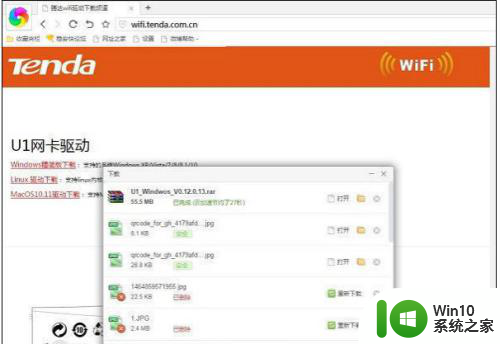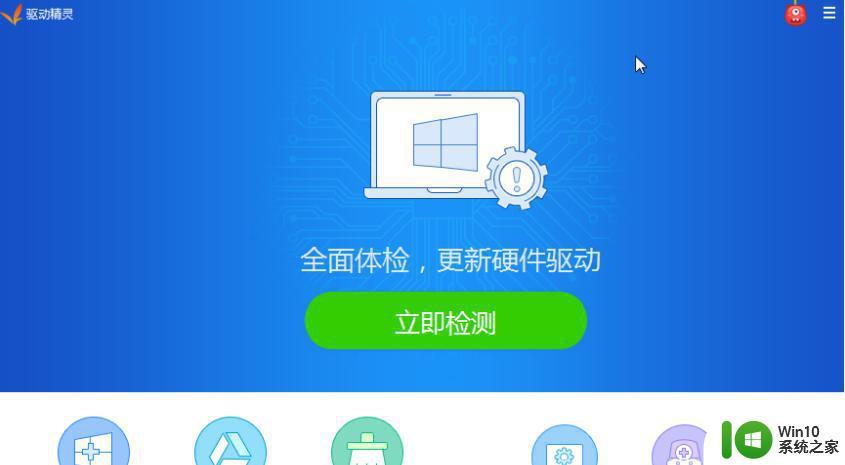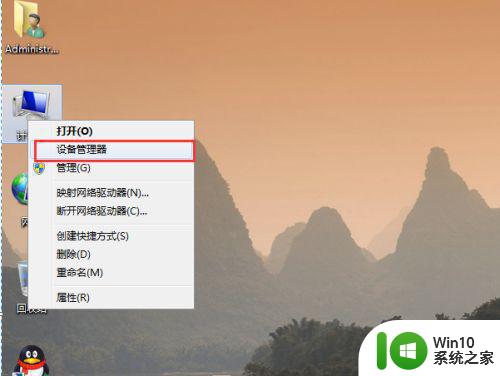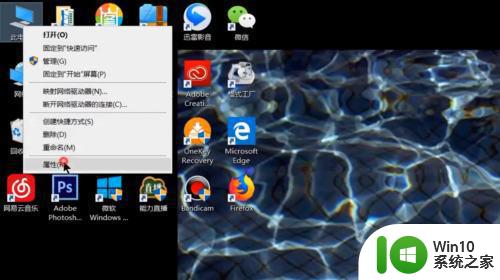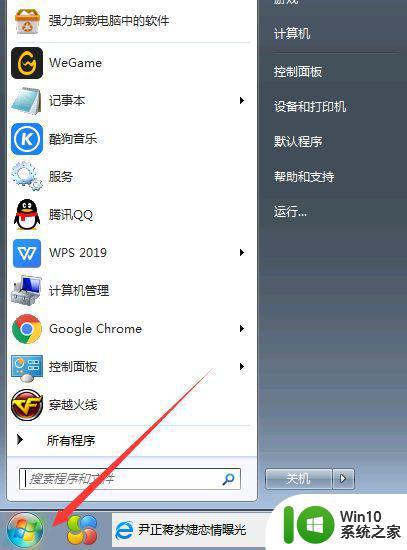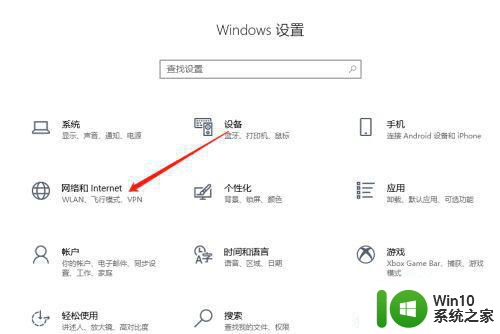台式win10电脑无线网卡驱动下载及安装步骤 如何在台式win10电脑中安装无线网卡驱动程序
更新时间:2023-06-26 09:55:11作者:yang
台式win10电脑无线网卡驱动下载及安装步骤,在当今数字化时代,无线网络已成为人们生活中不可或缺的一部分,然而有些用户在购买台式Win10电脑后发现无法连接无线网络,这时就需要安装无线网卡驱动程序。本文将为大家介绍如何下载和安装无线网卡驱动程序,以帮助用户顺利连接无线网络。
1、右击此电脑,点击属性。
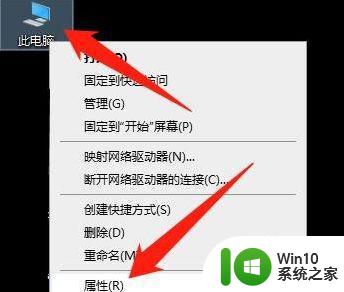
2、点击[设备管理器]。
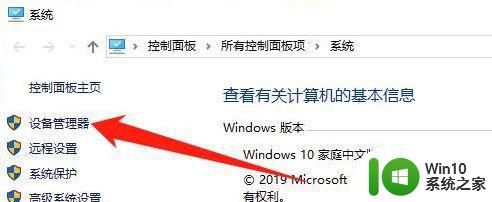
3、点击[网络适配器]。
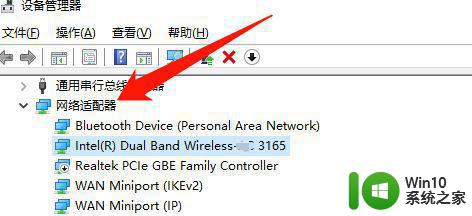
4、找到[Intel(R)Dual Band Wireless- * C 3165]右键单击,点击[禁用设备(D)]。
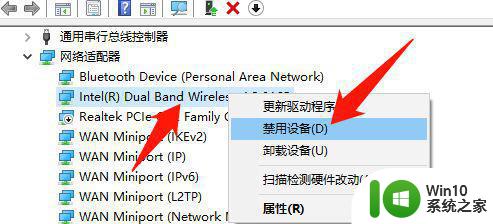
5、接着在弹出的窗口提示框中,点击[是(Y)]按钮。
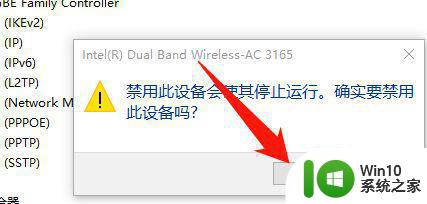
6、然后右键点击[Realtek PCie GBE系列控制器],点击[启用设备(E)]。
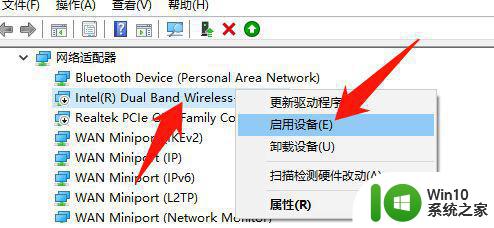
7、右键点击[Realtek PCie GBE Series Controller],点击[更新驱动程序]。
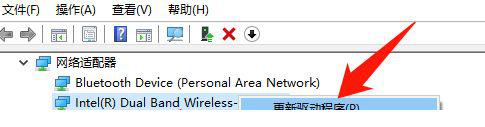
8、点击自动搜索更新驱动程序软件。
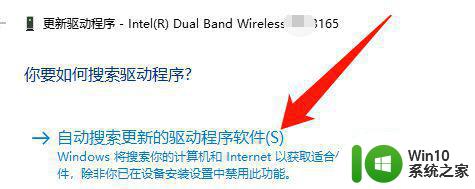
以上是台式Win10电脑的无线网卡驱动下载和安装步骤,如果您遇到类似的问题,可以参考本文中介绍的步骤进行修复,希望这些信息能对您有所帮助。