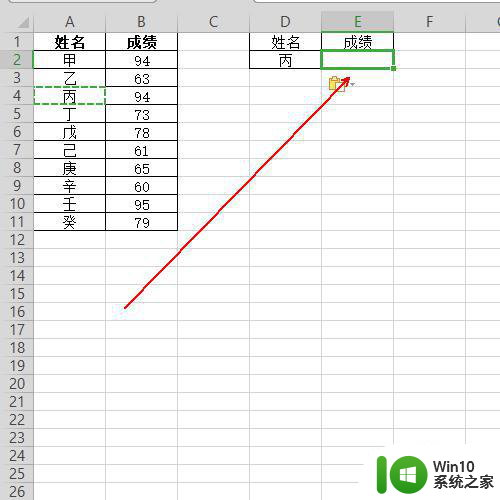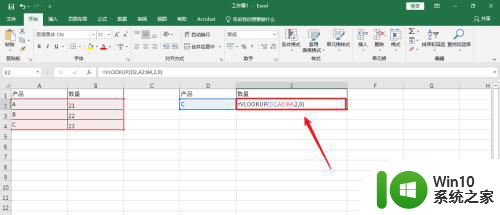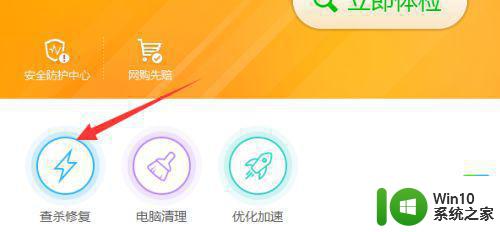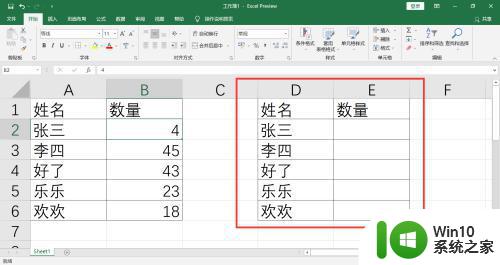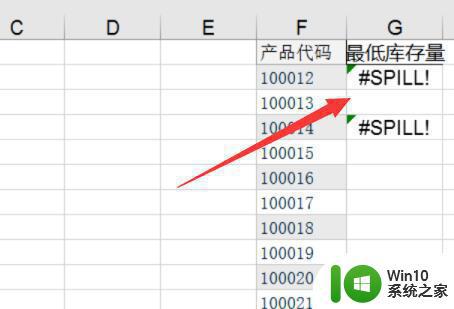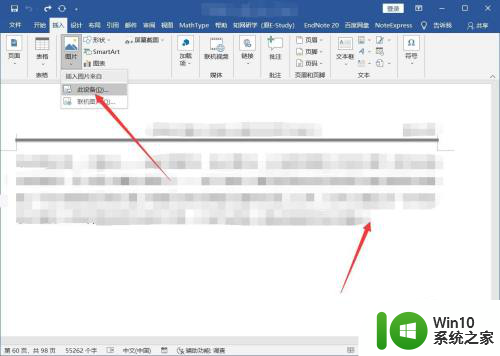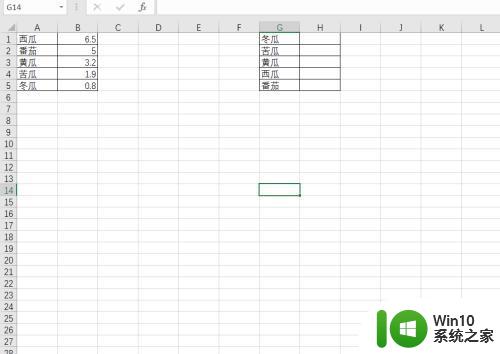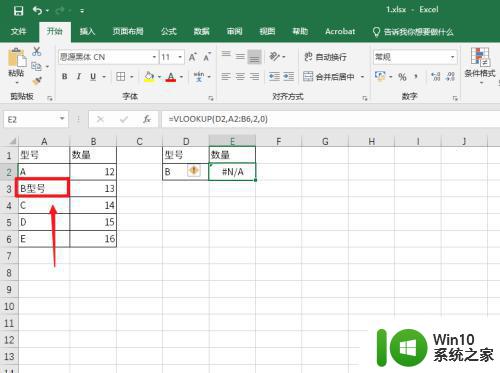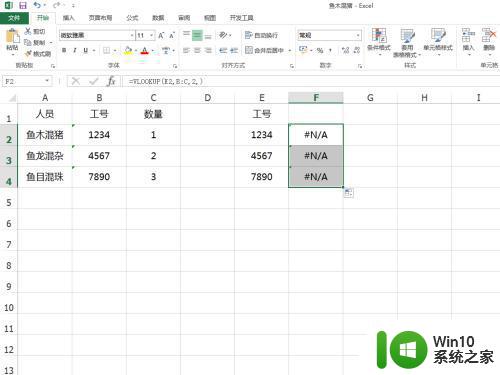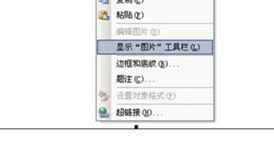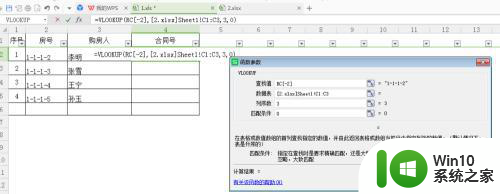vlookup不显示结果,显示空白如何解决 vlookup函数显示空白怎么回事
更新时间:2023-02-18 08:48:14作者:jiang
vlookup是一个很常用的查找函数,在查找之后就会显示相应的值,可是近日有用户在使用vlookup函数的时候发现不显示结果,只显示空白,遇到这样的问题该怎么办呢,针对此问题,本文给大家讲解一下vlookup不显示结果,显示空白的解决方法吧。
具体步骤如下:
1、首先,我们绘制如图所示的表格,在此,我们利用表格实现查找匹配功能的具体使用方法。
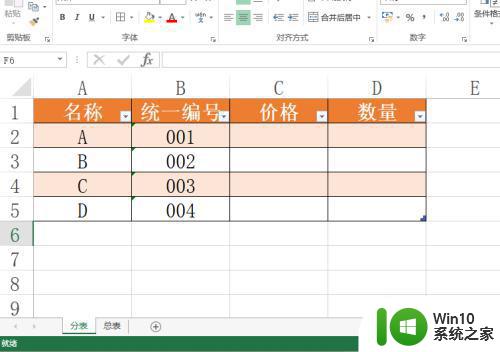
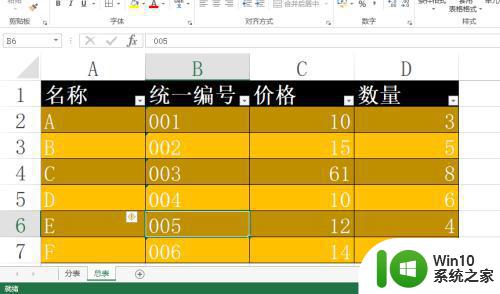
2、首先,我们在所要查找的单元格中使用VLookUP函数,并且选择第一个参数所对应的单元格。
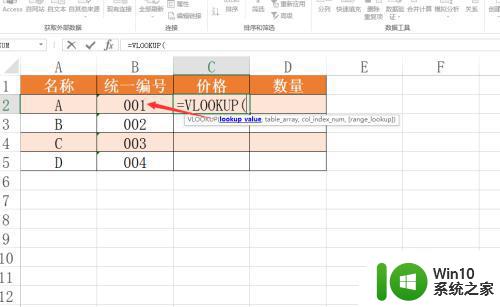
3、接下来就是第二个数据表区域的填充,我们直接选择原始表格中相应的数据区域即可。
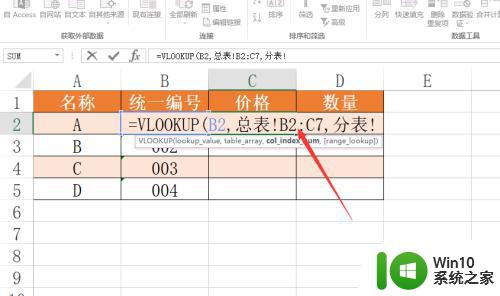
4、有关第三个表格数据参数的选择,在此我们选择False精确匹配。
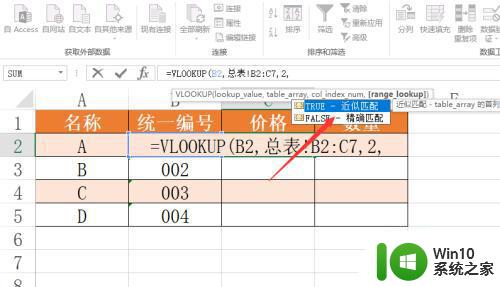
5、如果利用VLookUP函数产生的结果出现空值,则我们需要对所引用的原始数据区域有相对引用,转换为绝对引用,这样就可以产生我们所需要的结果了。
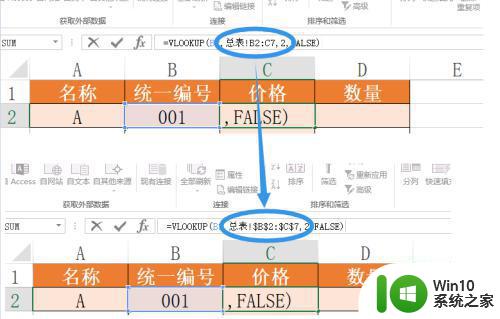
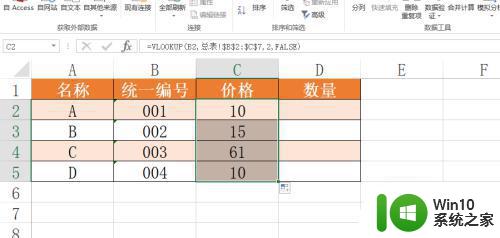
关于vlookup函数显示空白的详细解决方法,有遇到一样情况的用户们可以学习上面的方法步骤来进行操作,相信能够帮助到大家。