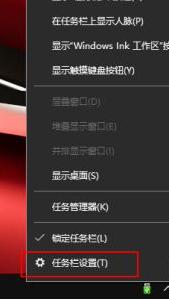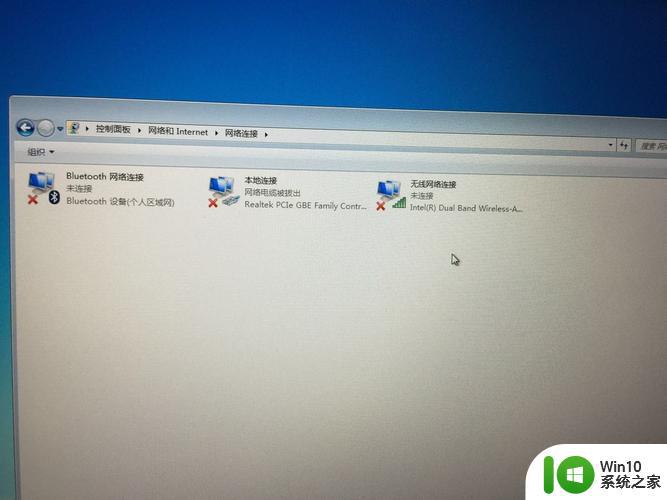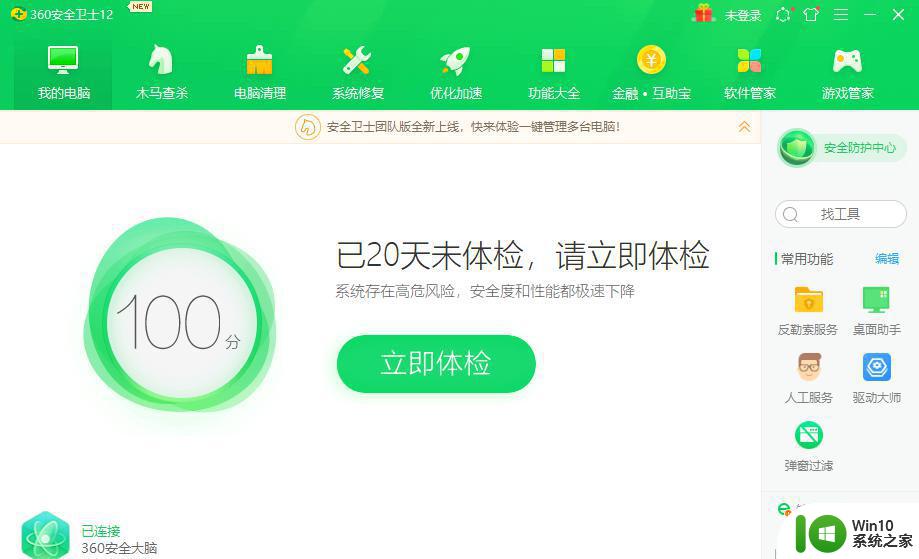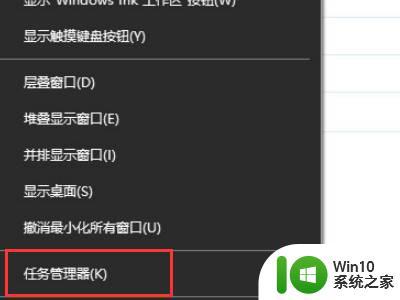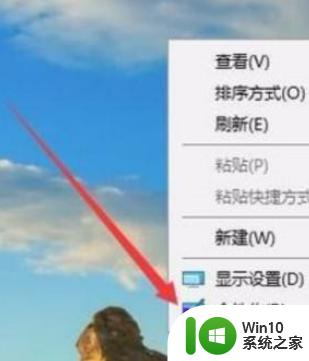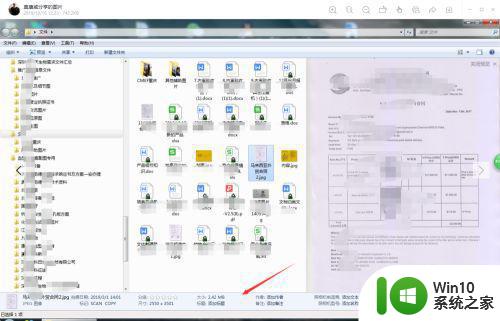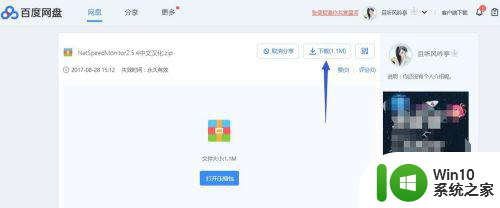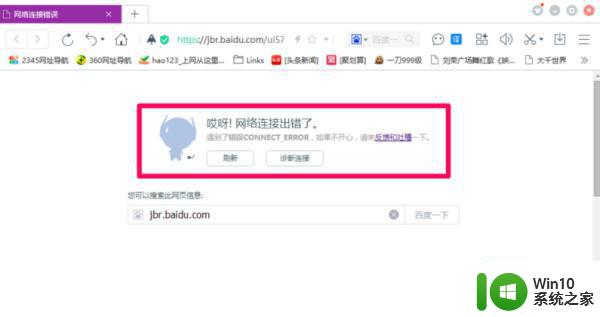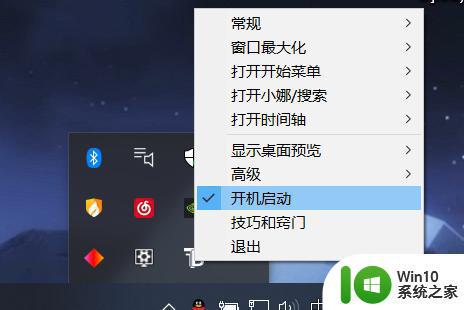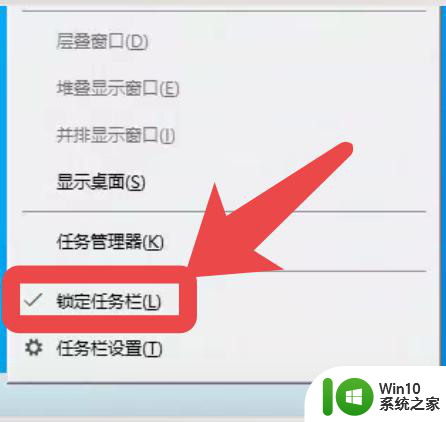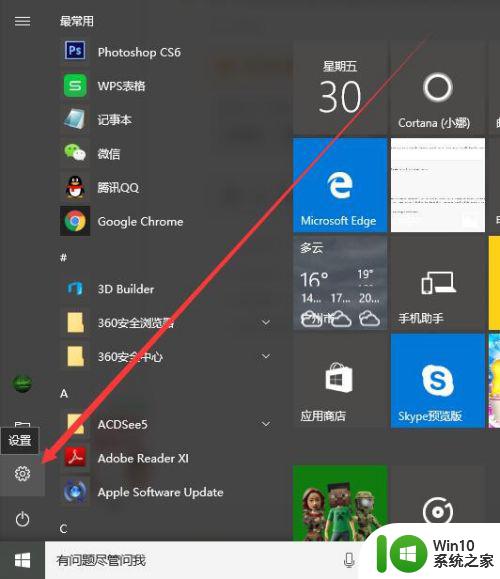win10状态栏实时显示网速如何操作 win10状态栏显示网速的软件有哪些
随着互联网的普及,网速已成为我们日常生活中不可或缺的一部分,在使用Windows 10操作系统时,我们可能会想要实时监测自己的网络速度。幸运的是有许多软件可以帮助我们在Win10状态栏上显示网速。这些软件既可以提供准确的网络速度信息,又可以方便地操作。无论是下载还是上传,我们都可以通过这些软件轻松地掌握自己的网络状况。接下来我们将介绍一些常用的Win10状态栏显示网速的软件,为您提供更好的网络使用体验。
解决方法:
1.下载win10可用的插件,如下图所示
https://pan.baidu.com/s/1o796puy,本版本是中文汉化版本,亲测放心使用!
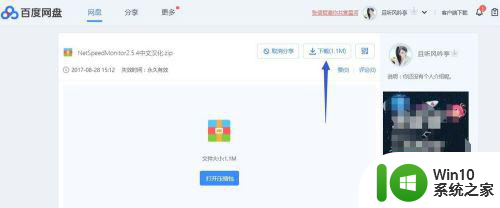 2.下载完成解压到不常用的任意文件夹,注意不要放到系统盘,放到E盘或F盘,如下图所示
2.下载完成解压到不常用的任意文件夹,注意不要放到系统盘,放到E盘或F盘,如下图所示
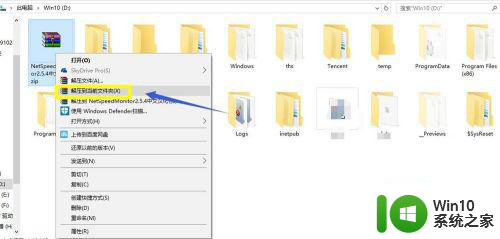 3.解压得到两个文件,分别为NetSpeedMonitorX86和NetSpeedMonitorX64。分别适合64位系统和32位系统!根据你的系统版本进入,小编的是win10 64位的!
3.解压得到两个文件,分别为NetSpeedMonitorX86和NetSpeedMonitorX64。分别适合64位系统和32位系统!根据你的系统版本进入,小编的是win10 64位的!
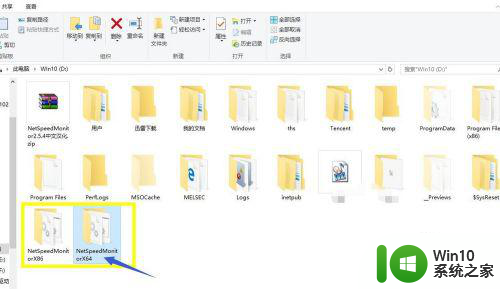 4.在NetSpeedMonitorX64文件夹鼠标右键单击bat这个文件,选择以管理员身份运行,如下图所示
4.在NetSpeedMonitorX64文件夹鼠标右键单击bat这个文件,选择以管理员身份运行,如下图所示
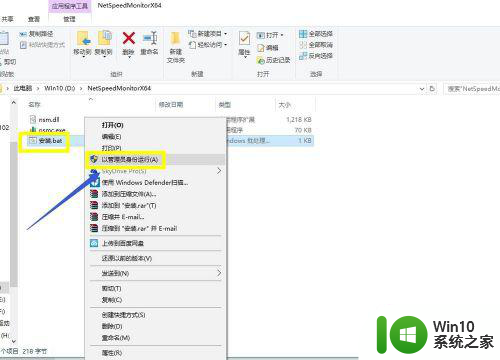 5.出现是否允许批处理运行,点击允许,出现360等提示选择允许本次操作!如下图所示
5.出现是否允许批处理运行,点击允许,出现360等提示选择允许本次操作!如下图所示
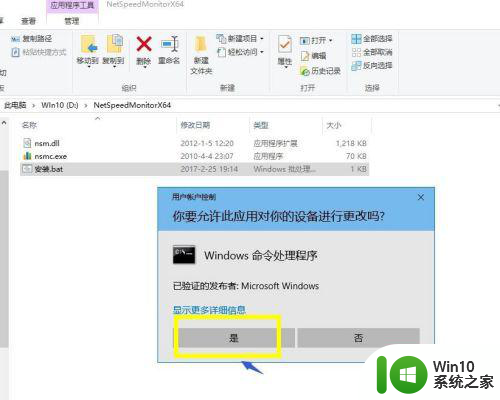
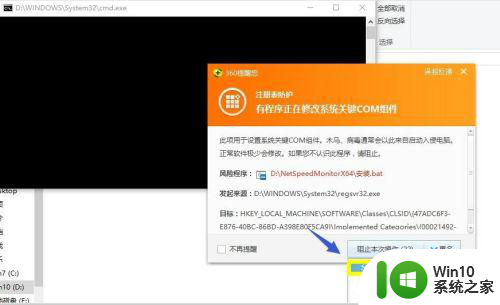 6.运行成功出现的界面如下图所示!出现是否显示在任务栏时点击是按钮!
6.运行成功出现的界面如下图所示!出现是否显示在任务栏时点击是按钮!
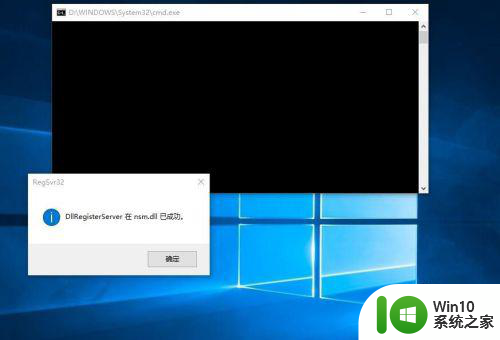
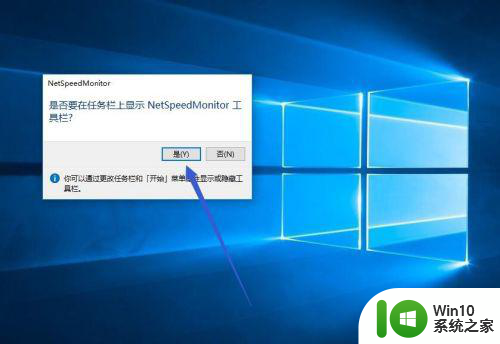 7.出现的插件设置界面中语言中的English改为Deutsch,然后网卡选择你现在上网的方式即可。小编是无线上网,所以选无线网卡,点击保存即可!
7.出现的插件设置界面中语言中的English改为Deutsch,然后网卡选择你现在上网的方式即可。小编是无线上网,所以选无线网卡,点击保存即可!
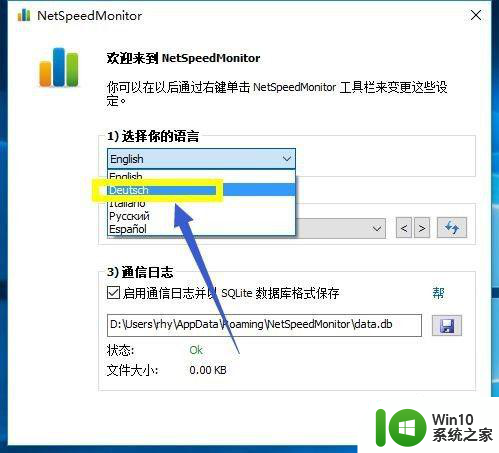
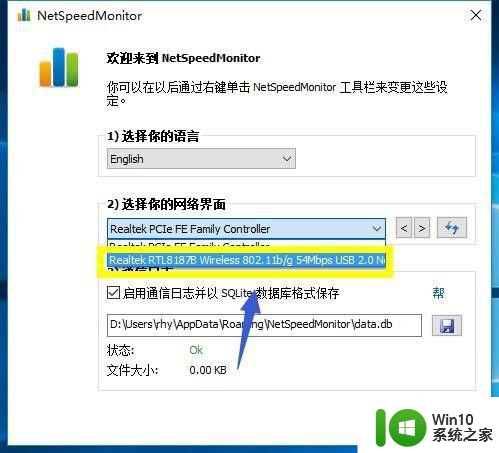 8.现在可以在右下角任务栏看到网速了,如果你没有第7步的界面。也可以右键单击网速显示区域,选择设置进入第七步的设置界面!如下图所示
8.现在可以在右下角任务栏看到网速了,如果你没有第7步的界面。也可以右键单击网速显示区域,选择设置进入第七步的设置界面!如下图所示
以上就是如何在win10状态栏实时显示网速的全部内容,对于不清楚的用户,可以参考以上小编的步骤进行操作,希望对大家有所帮助。