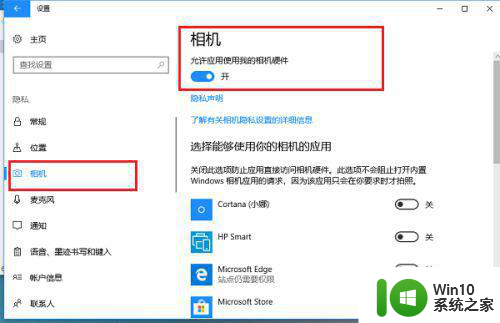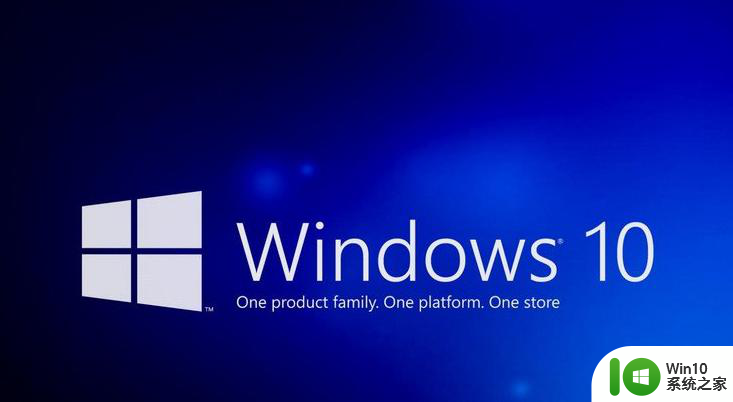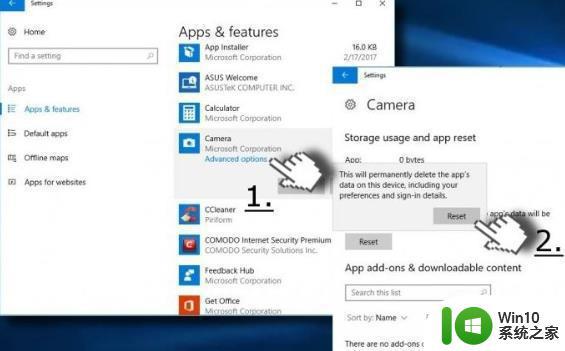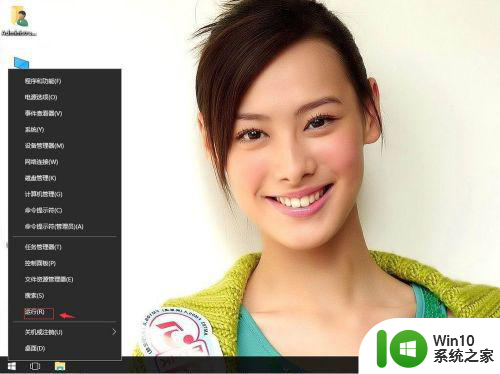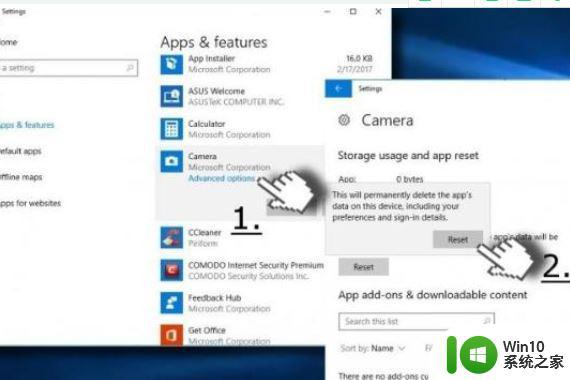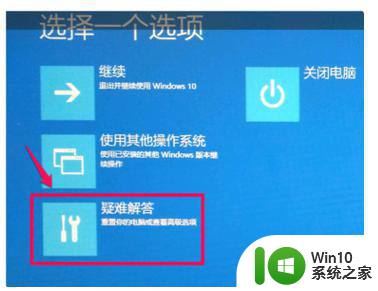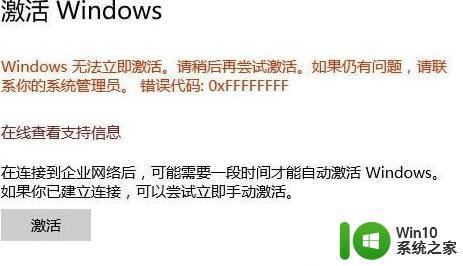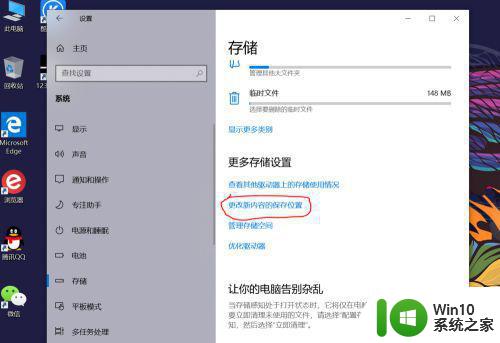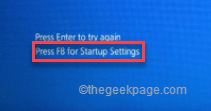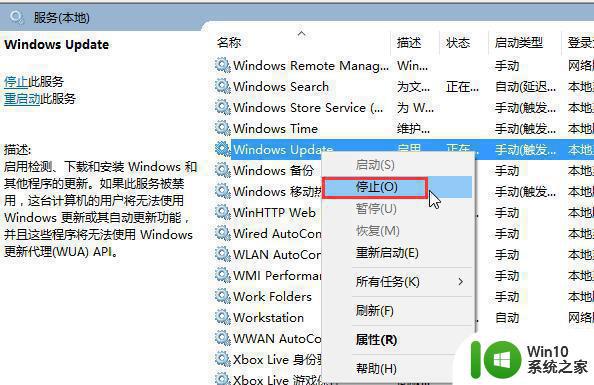Win10使用相机错误代码0xA00F424F无法保存照片怎么解决 Win10相机错误代码0xA00F424F无法保存照片解决方法
近日许多Win10用户反映在使用相机时遇到了错误代码0xA00F424F,导致无法保存照片的问题,这一错误代码可能是由于驱动程序问题、设备兼容性或系统设置等原因引起的。为了解决这一问题,我们可以尝试一些方法来排除故障,让相机恢复正常使用。接下来我们将介绍一些解决方法,帮助您解决Win10相机错误代码0xA00F424F无法保存照片的困扰。
具体解决方法如下:
1、更改文件夹权限;
2、打开文件资源管理器并右键单击图片文件夹;
3、打开授予访问权限并选择特定人员选项;
4、将自己添加到访问列表;
5、执行相同的步骤来更改视频文件夹和相机胶卷文件夹的权限。
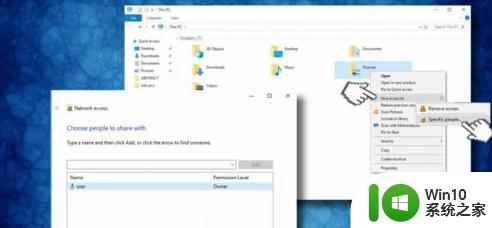
如果因为0xA00F424F错误弹出窗口而无法完全启动摄像头,则摄像头驱动程序或应用程序本身可能存在一些问题。因此,我们建议您更新或重新安装相机驱动程序,重置相机应用程序或使用提升的PowerShell重新安装它。
1、更新相机驱动程序;
2、右键单击Windows键并选择设备管理器;
3、现在展开“图像设备”部分并右键单击摄像头的条目;
4、选择更新驱动程序软件选项;
5、在弹出窗口中单击浏览我的电脑以获取软件驱动程序选项;
6、选择让我从计算机上的设备驱动程序列表中选择选项;
7、确保显示兼容硬件复选框已标记。如果没有,然后标记它;
8、选择USB视频设备,然后单击下一步;
9、系统应该自动更新相机驱动程序。完成后,重新启动系统。
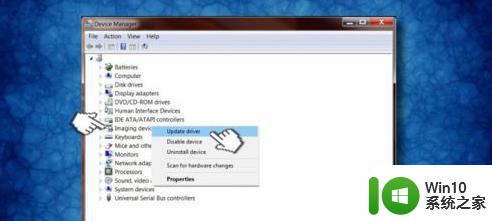
如果没有帮助,请尝试重新安装映像设备驱动程序。为此,请按照上面的说明打开设备管理器- >成像设备,但不要点击更新按钮,请点击卸载。完成后,重新启动系统并再次导航到设备管理器。在这里,你应该做到以下几点:
打开窗口顶部的操作选项卡。
选择扫描硬件更改。
现在系统应该自动检测缺少的驱动程序并自动下载其最新版本。
重置相机应用
按Windows键+ I打开设置。
打开应用程序部分并向下滚动,直到找到相机应用程序
点击它,然后选择相机应用程序名称下方的高级选项链接。
最后,再次点击重置和重置。
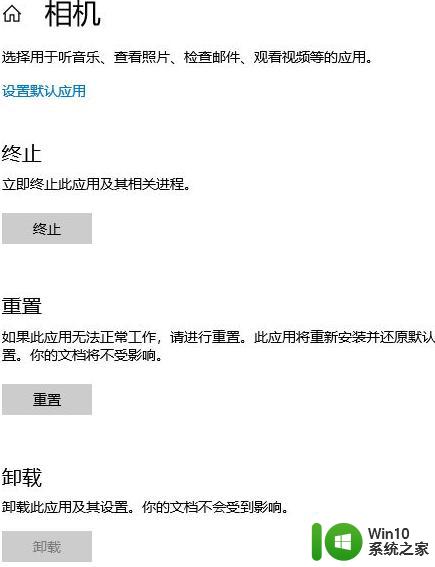
重新安装相机应用
提示:相机应用无法通过设置或控制面板删除。这是因为它是Windows内置应用程序之一。[3]只能使用PowerShell进行删除,因此在通过编程环境运行高级脚本之前,我们建议您使用Reimage扫描系统。该专业优化工具可以通过优化系统并删除可能潜藏在系统中的恶意软件来修复Windows 10上的0xA00F424F错误。
按Windows键并键入PowerShell。
右键单击第一个选项并选择以管理员身份运行。
复制并粘贴Get-AppxPackage -AllUsers命令。
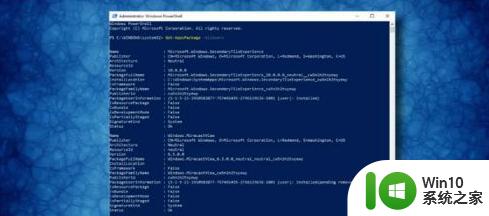
按回车后。
找到Microsoft.WindowsCamera条目并选择相机应用程序的PackageFullName。
使用Ctrl + C热键复制PackageFullName的值。
要卸载相机应用程序,请输入Remove-AppxPackage PackageFullName命令。
注意:PackageFullName应该由之前复制的Camera应用程序的PackageFullName值替换。
最后,关闭PowerShell。
导航到Windows应用商店并下载最新版本的Windows相机应用。
以上就是关于Win10使用相机错误代码0xA00F424F无法保存照片怎么解决的全部内容,有出现相同情况的用户就可以按照小编的方法了来解决了。